Dashboard¶
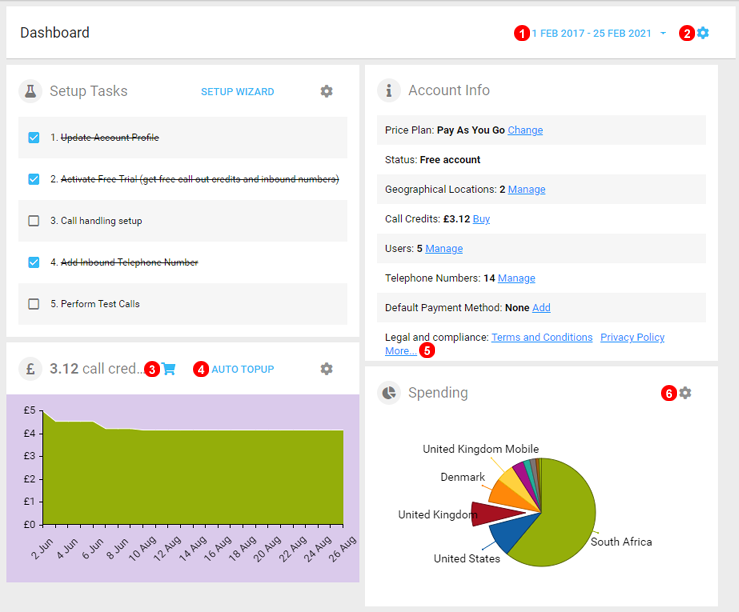
Figure 2.1 Dashboard.
Dashboard provides a summary of all activity on account and the top up of credit for outgoing calls.
NOTE: Demo Data will display on Graphs until 7 days of Data has been accumulated.
- Select Time Interval to display on Graphs.
- To add additional or previously removed Graphs just click and select desired options.
- Click to Purchase additional Credit for Calls. Credit selections made will be placed in basket for checkout.
- Click to Open Auto Topup Menu and configure as required see figure below for more details.
- All Legal Documents can be viewed and downloaded, click More to see all available documents.
- All Graphs can be removed and later added to Dashboard except for Credit / Payment Panel.
Legal and Compliance¶
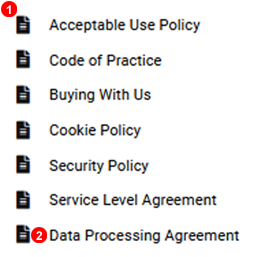
Figure 2.2 Legal and Compliance Documents.
- Overview of VoIPStudio's Terms & Conditions
- Data Processing Agreement states the rights and obligations of each party concerning the protection of personal data.
Auto Topup¶
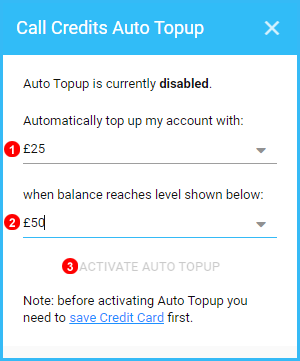
Figure 2.3 Auto Topup Settings.
This feature allows for the automatic purchase of PSTN call credit using any saved payment details.
- Select from drop down Credit Value that system should top up with automatically.
- Select threshold when Auto Topup will automatically add more call credit.
- Click to Enable Auto Topup with selected settings. If already active this will disable Auto Topup feature.
Manual Topup¶
If Needed PSTN call credit can be added manually.
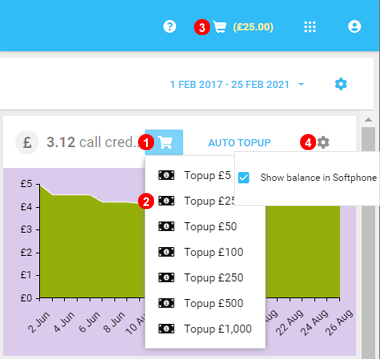
Figure 2.4 Manual Topup Settings.
- Click Buy to Open the Dropdown list of Quick add Values.
- Select the Value to top up with and add it to the Basket.
- Select the Basket to see and Edit Call Credit value before completing purchase.
- Click the Cog Icon to Open Menu and then Select to show the current PSTN Call Credit Value on All user Softphones.
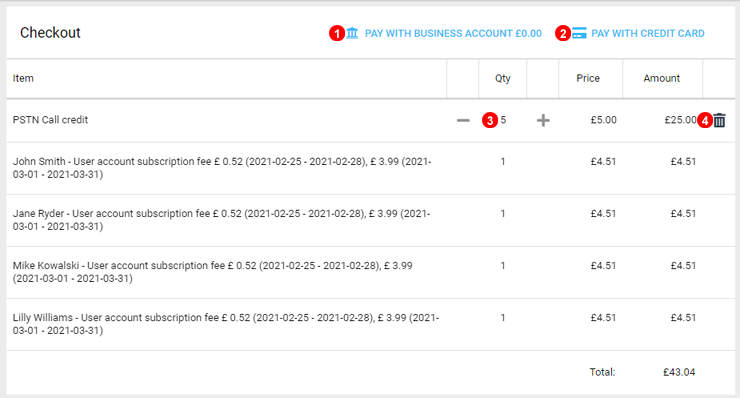
Figure 2.5 Manual Topup Checkout.
- Click to Pay using Funds from Bank Transfer.
- Click to Proceed to adding a new card or Selecting one of the Saved Credit cards on the account.
- Use +/- to Customize the Credit Value.
- Click the Bin Icon to Remove Items from Selected Row.
Dashboard Queue Statistics¶
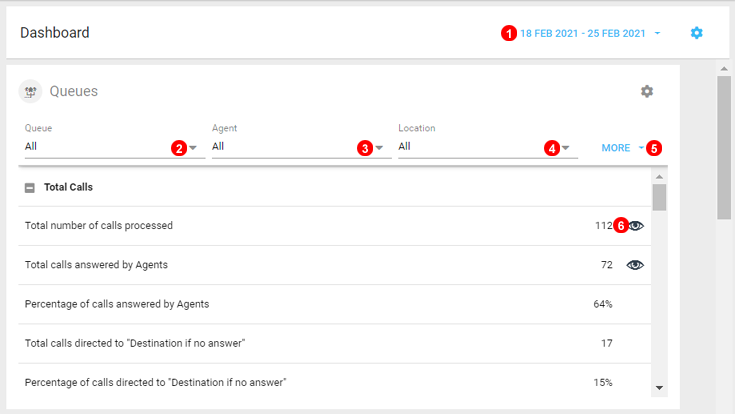
Figure 2.6 Dashboard Queue Statistics.
- Select Dates to filter.
- Select Single or Multiple Queue`s to filter.
- Select Single or Miltiple Agents to filter.
- Select Different Locations to filter.
- Click to export selected data to CSV.
- Click on the Eye Icon to display additional Details.
Note: ACD or Average Call Duration refers to routing strategy "Longest Idle Agent First"
Pie Charts¶
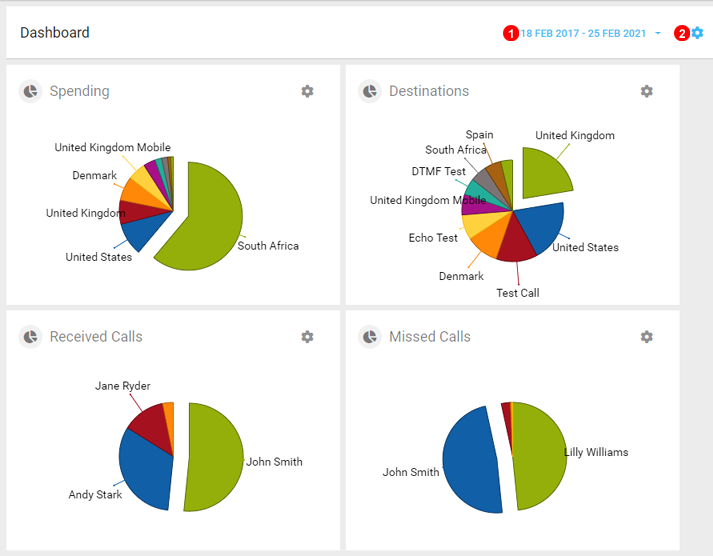
Figure 2.7 Dashboard Pie Charts.
- The Data displayed on the Charts are depending on the data set at the top of the dashboard.
- Click the Gear Icon to Change which charts are displayed on the Dashboard.
Call Volume¶
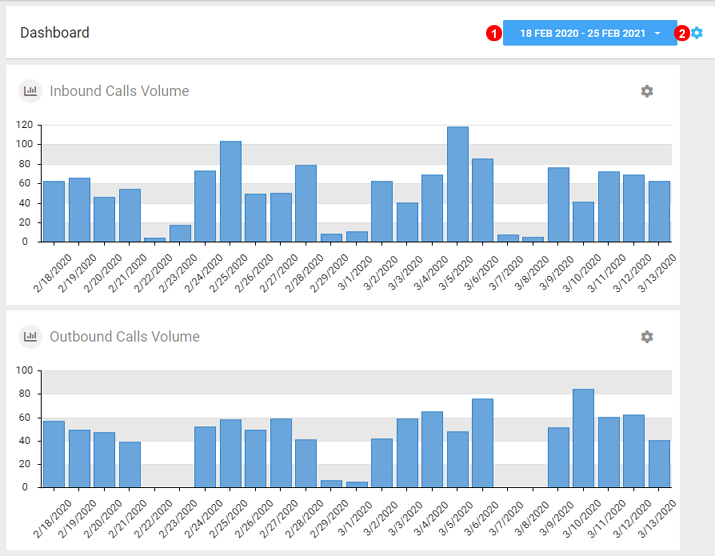
Figure 2.8 Dashboard Call Volumes.
- The Data displayed on the Charts are depending on the data set at the top of the dashboard.
- Click the Gear Icon to Change which charts are displayed on the Dashboard.
Note: Please note Inbound call volume show inbound attended calls and missed calls.