Reporting¶
Reporting allows for detailed collated data using custom settings for metrics, date and time, Telephone Numbers and users.
General Settings¶
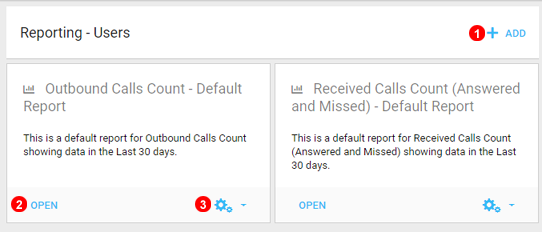
Figure 21.1 Reporting Panel.
- New Custom Reports can be created here.
- Open To view the report.
- Use the Gear Icon to delete any report this includes the default if not needed.
Add¶
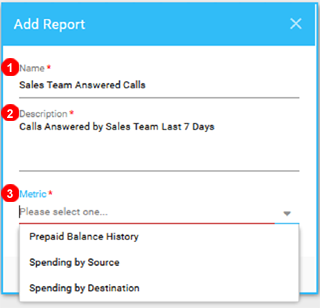
Figure 21.2 Reporting Add Window.
- Name the Report.
- Provide a Brief description of what the report will show.
- Select what Metric the report will summarize.
Prepaid Balance History- Displays call credit spent over a selected date range.Spending by Source- Displays the amount of call credit spent by user/s over a selected date range.Spending by Destination- Displays the destination/s of where call credit was spent towards over a selected date range.
Open¶
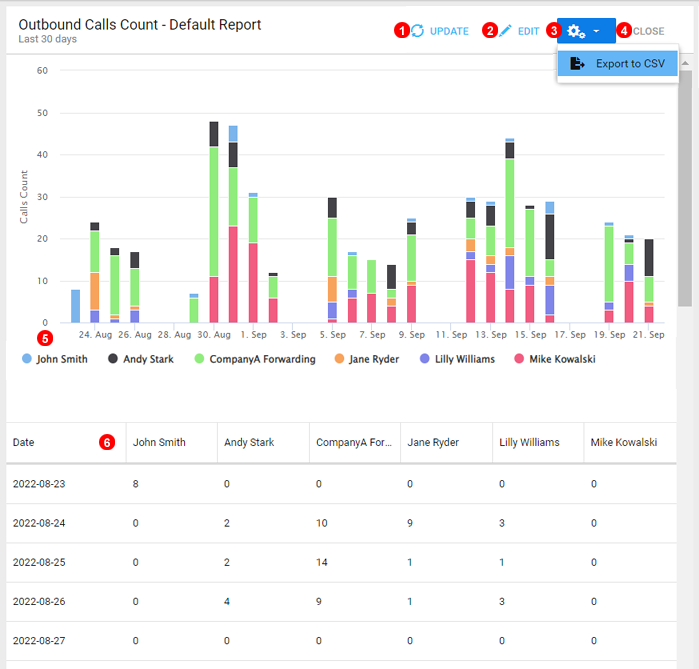
Figure 21.3 View Report Details.
- Click to update to pull any new data from server.
- Click to edit and change report settings.
- Data can Be Exported to CSV file. Graph can be built in CSV as Data is available.
- Close the current report to return to main menu and select other reports.
- Report will show data in easy to read graphs 4 styles are available.
- Day by day data is also shows and columns can be added and filters set.
User Report Settings¶
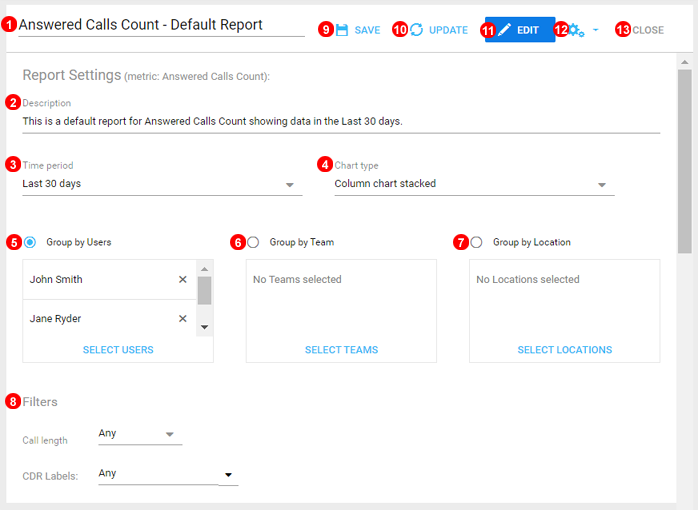
Figure 21.4 Reporting Users Window.
- Name of Report can be changed as needed.
- Description can be changed and updated if report parameters are changed.
- Select what time period the report will generate from, a custom period can be selected however the maximum amount of time is 1 year.
- There are 4 Column styles to choose from and can be changed at anytime.
- Filter can be set to according specific users.
- Can also select if filter is according to Teams this can be set from user menu.
- If many offices or Physical locations are used filter can be set accordingly too.
- Additional Filters can be applied for example call length.
- Click to Save any changes made.
- Update Button will pull new data from Server if time has lapsed.
- Toggle Edit Mode by clicking Edit.
- Click to Export Report to CSV.
- Close the current report even if in edit more, and error will appear if changes are not saved providing time to save or to discard changes.
Telephone Number Report Settings¶
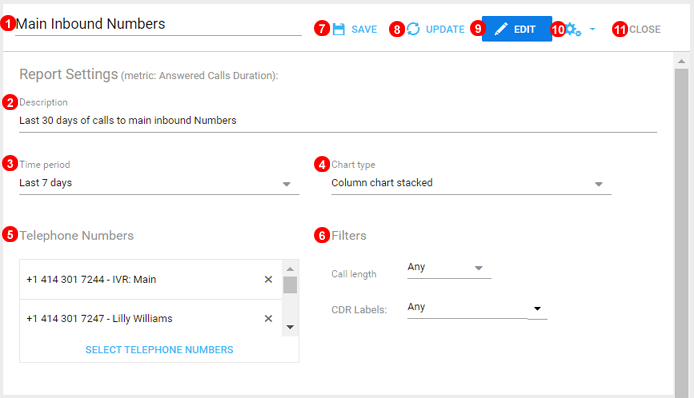
Figure 21.5 Reporting Telephone Number Edit Window.
- Name of Report can be changed as needed.
- Description can be changed and updated if report parameters are changed.
- Select what time period the report will generate from, a custom period can be selected however the maximum amount of time is 1 year.
- There are 4 Column styles to choose from and can be changed at anytime.
- Filter can be set to according specific Numbers.
- Can also select if filter is according to Call Labels and Call Duration.
- Click to Save any changes made.
- Update Button will pull new data from Server if time has lapsed.
- Toggle Edit Mode by clicking Edit.
- Click to Export to CSV File.
- Close the current report even if in edit more, and error will appear if changes are not saved providing time to save or to discard changes.