Settings - Sounds¶
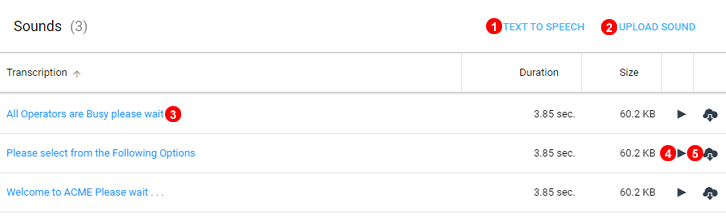
Figure 12.1 Sounds panel.
Here you can add Sounds or view and edit their settings.
- Click to create new Audio file using Text to Speech.
- Click to Upload MP3 file.
- Click to Listen to Audio file.
- Click to Download selected MP3 file.
- Click to Edit existing audio file.
Text to Speech¶
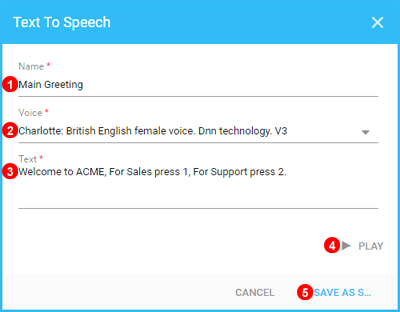
Figure 12.2 Text To Speech window.
- Name Audio file for easy identification.
- Select Language and voice to use for Text to Speech.
- Enter the desired Phrase, certain characters will affect how speech sounds for example "," will create a short pause.
- Click to listen audio.
- Save file to use with IVR, Queue etc
Add Sounds¶
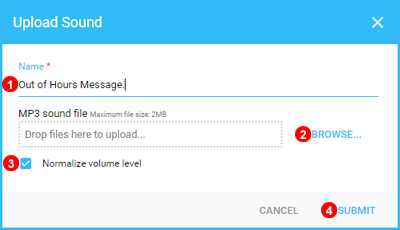
Figure 12.3 Sound window.
To add a Sound click button shown as (1) in Figure 12.1 above and follow steps below:
- Enter text transcript of the sound file.
- Select audio file to upload.
- Check if you want to normalize volume level.
- Click
Submitbutton to save settings.
Edit¶
To edit a Sound click button shown as (5) in Figure 12.1 above.