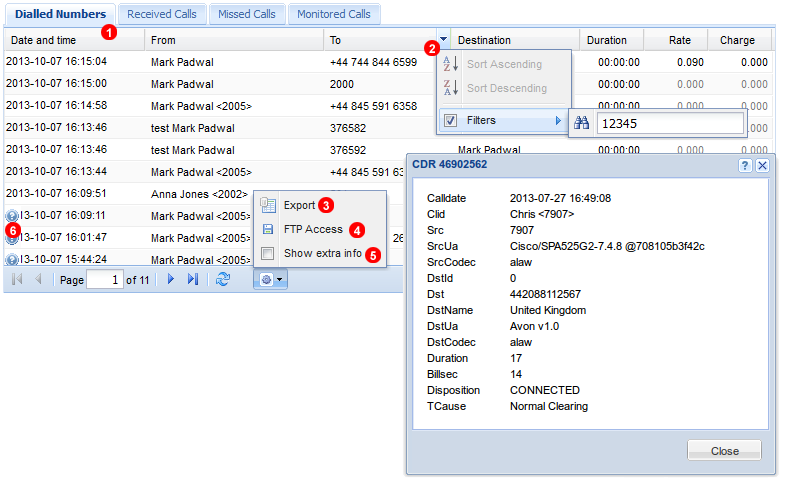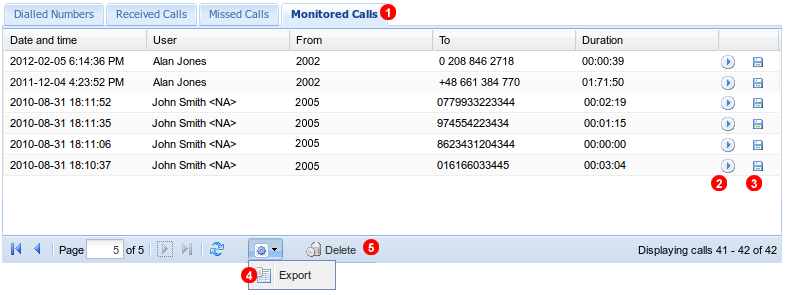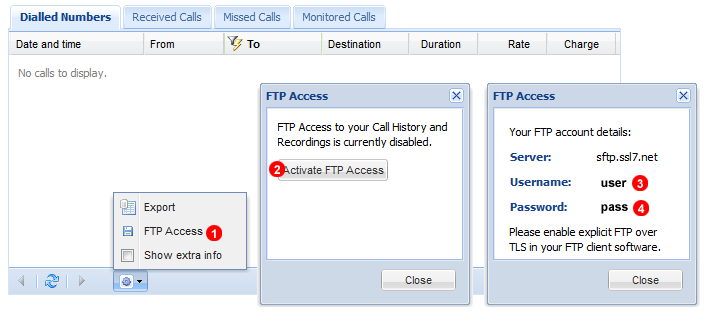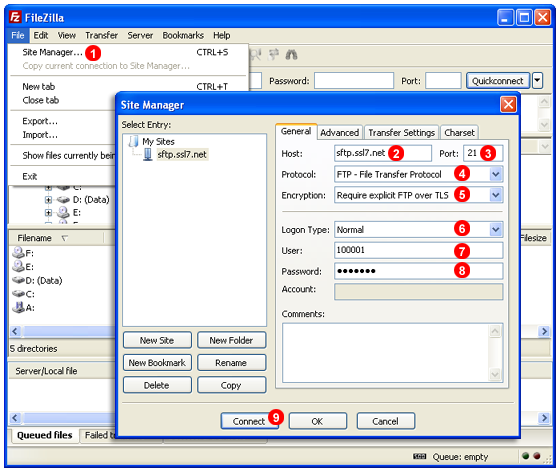6. Calls History
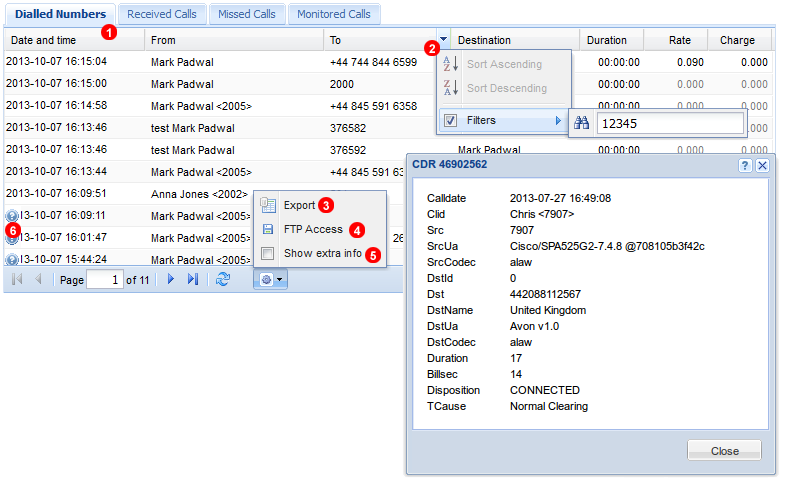
Figure 6.1 Calls History.
In this panel you can view history of all made and received calls. Also here you can obtain detailed billing information about chargeable outbound calls and listen to or download call recordings. To switch between Dialled, Received and Missed Calls use tabs (1). You can use Filters as shown in (2) above to search for calls made to/from specific numbers or time ranges.
NOTE: When Filtering Numbers (2) numbers have to be entered into the system with International Dialcode for example: 442036427900 instead of 02036427900
To view additional information (such as User Agent string and used codecs) select checkbox (5) and click icon marked as (6) in figure above.
Call Flow Records
Incoming Calls:
- To IVR --> Extension = 3+ call Records. 2 Inbound 1 Outbound
- To IVR --> Queue --> Extension = 3+ Call Records. 2 Inbound 1 Outbound 1 Missed for every extension in queue
- To Ring Group --> Extension = 2+ Call Records. 1 Inbound 1 Outbound 1 Missed for every extension in group
- To Extension = 1 Call Record
- Pick Up Group = 2 Call Records. 1 Outbound from extension that dialed call Pickup code, 1 missed for extension dialed to
- To IVR --> Queue --> Extension --> Transfer = 5 Call Records 3 Dialed 2 Received
Outgoing Calls:
- Call Out = 1 Outbound Record
- Call Out --> Transfer to other extension = 1 Outgoing + 1 for each transfer
- Call Out --> Invite additional Caller for 3 way call = 2 Outgoing 1 for each attendee
Call Detail Record Export
To export your call details data into Excel file please select Export from the context menu as shown in (3) above. Please note: export operation is limited to 15 000 records, so you may have to use date range filter to limit number of data exported.
Monitored Calls
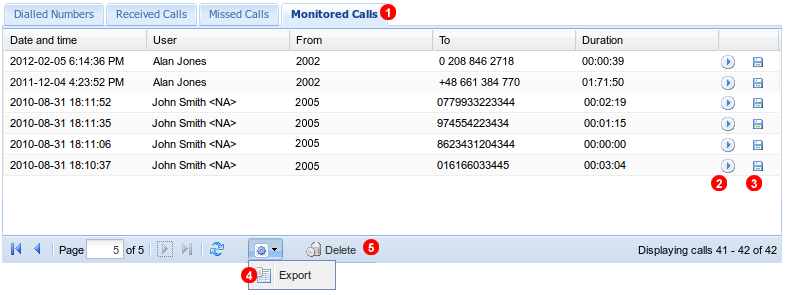
Figure 6.2 Monitored calls.
To view, listen or download your monitored calls (recorded automatically or manually)
- Click
Monitored Calls tab.
- To listen to the recording click
Play button.
- To download recording as MP3 file click
Download button
- To export the CDR, click on
Export button
- To delete, click on
Delete button
FTP Access
It is also possible to bulk download CDR (Call Details Reports), Queue Calls history and Monitored (recorded) Calls MP3 files using secure FTP program. First you need to obtain your FTP login details.
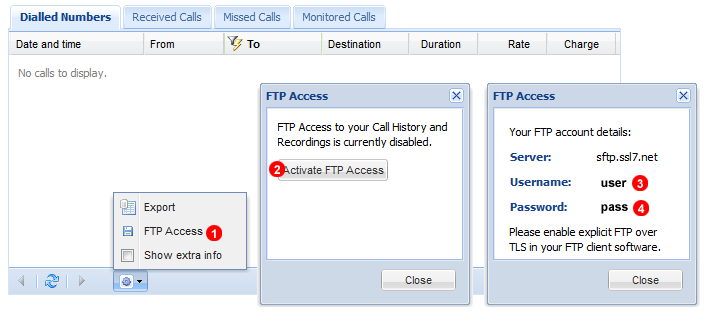
Figure 6.3 Obtaining FTP login details.
- Click FTP Access
- Click Activate FTP Access.
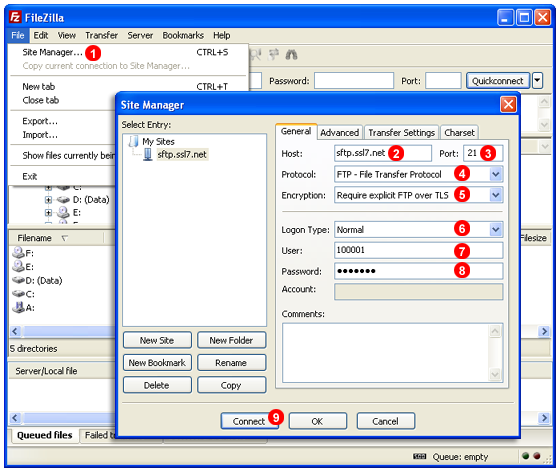
Figure 6.4 Monitored calls - bulk download.
Next please follow steps below to configure popular FileZilla http://filezilla-project.org/ FTP client:
- Select
Site Manager... from the File menu.
- Enter
sftp.ssl7.net into Host field.
- Enter
21 into Port field.
- Select
FTP - File Transfer Protocol.
- Select
Require explicit FTP over TLS.
- Select
Normal logon type.
- Enter your username - see Figure 6.3
(3) - into User field.
- Enter your password - see Figure 6.3
(4) - into Password field.
- Click
Connect button.
CDR (Call Details Reports)
Call details reports can be found in CDRs directory. Format of YYYY-MM-DD.csv CDR files is as below:
id - unique call IDcalldate - date and time of the call (in GMT+0)src_id - source ID (relevant only for outbound calls to PSTN - will show SIP Username of the caller)src - source numberclid - Caller IDdst - destination numberdst_name - destination name (for example: "John Smith", "IVR Sales", "Queue Sales")duration - total duration of call in secondsbillsec - number of seconds call was billed fordisposition - call outcome (for example: "CONNECTED", "BUSY")destination - name of the destination (relevant only for calls to PSTN - for example "USA", "Germany Mobile" etc.)rate - per minute ratecharge - total cost of the callt_cause - Termination Cause (for example 'Normal Clearing', 'Busy', 'Congestion' etc.)
Note: CDR files are uploaded to FTP site every 24 hours (at 01:00:00 GMT+0), so you may have to wait until the most recent ones becomes available for bulk download.
Queue Calls
Call details reports can be found in QueueCalls directory. Format of .csv files is as below:
YYYY-MM-DD-queue_call.csv - this file includes records of calls from PSTN to the Queue ACD system (external call leg):
id - unique record IDlocation_id - id of Location where call was delivered to (Default Location: 0)call_id - unique Call ID allowing to link external with internal call legqueue_id - id of the queueddi - Inbound Number dialled by the callercli - Caller IDcallers - number of callers already in the Queue at time of the callagents - number of agents logged into the Queue at time of the callstart_time - call start time (GMT+0)hold_time - number of seconds caller was on holdconn_time - number of seconds caller was connected to an Agentfinal_dst_type - final destination typefinal_dst_id - final destination idt_cause - termination cause (T: Timeout, H: Hangup)
2015-03-01-queue_user_call.csv - this file includes records of calls from Queue ACD system to Agents (internal call leg):
id - unique record IDuser_id - Agent ID (SIP Username)location_id - id of Location where call was delivered to (Default Location: 0)call_id - unique Call ID allowing to link external with internal call legqueue_id - id of the queuestart_time - call start time (GMT+0)ring_time - number of seconds call was ringingconn_time - number of seconds caller was connected to an Agentdisposition - call outcome (for example: "CONNECTED", "BUSY")t_cause - Termination Cause (for example 'Normal Clearing', 'Busy', 'Congestion' etc.)
Note: Queue Call files are uploaded to FTP site every 24 hours (at 01:00:00 GMT+0), so you may have to wait until the most recent ones becomes available for download.
Monitored (recorded) Calls
Format of recording files as below:
YYYY_mm_dd_HH_mm_ss-SIP_USERNAME-CALLER_ID-CALLED_NO-UNIQUEID.mp3
Note: recordings are uploaded to FTP site in real time and are available for download few seconds after the call is completed.
Settings (Configuration File)
Saved in "Settings" (folder - filename - YYYY-mm-dd-settings.json.zip) this file is uploaded to FTP site daily (for customers who have FTP Access enabled).
This is the same data as in Settings Export https://voipstudio.com/manual/Admin_Settings/#Export-Settings except it is saved in JSON format (machine readable) instead of CSV.
See https://www.json.org/ for more information on JSON format.
This data is mainly useful for customers who use daily Queue Logs FTP data in their in-house IT systems,this assist in resolving various "IDs" (queue_id. agent_id etc). to the actual users/queues etc.