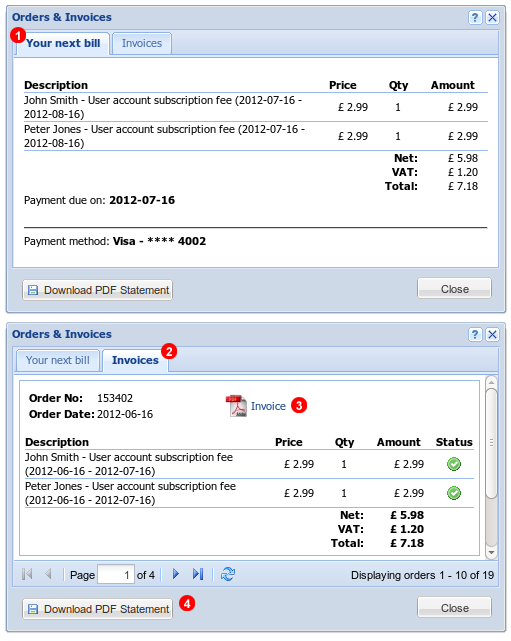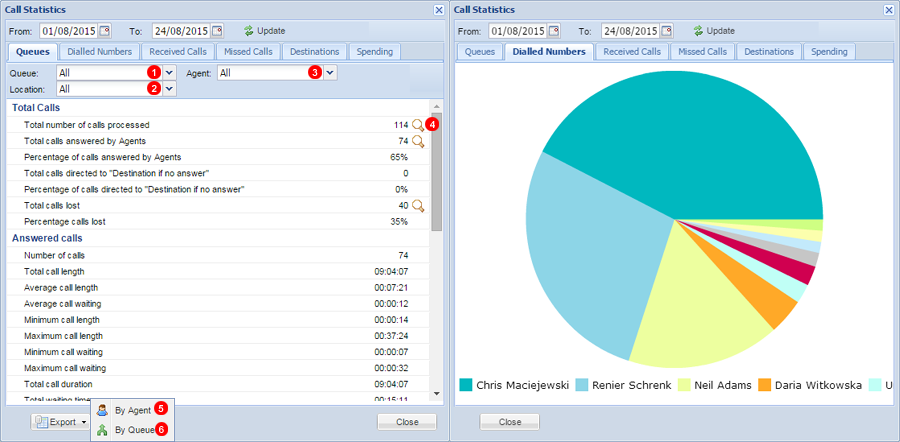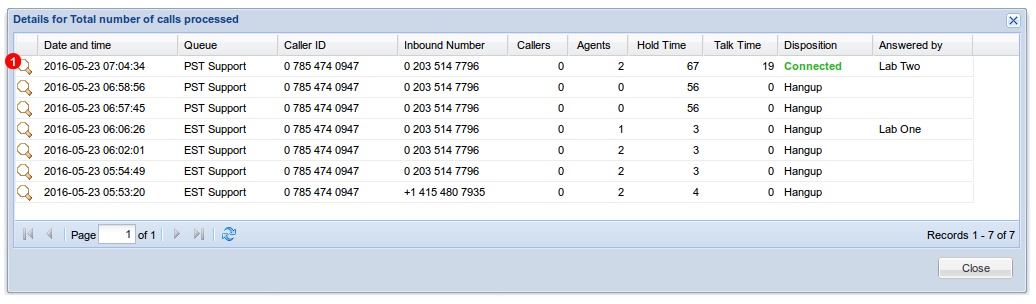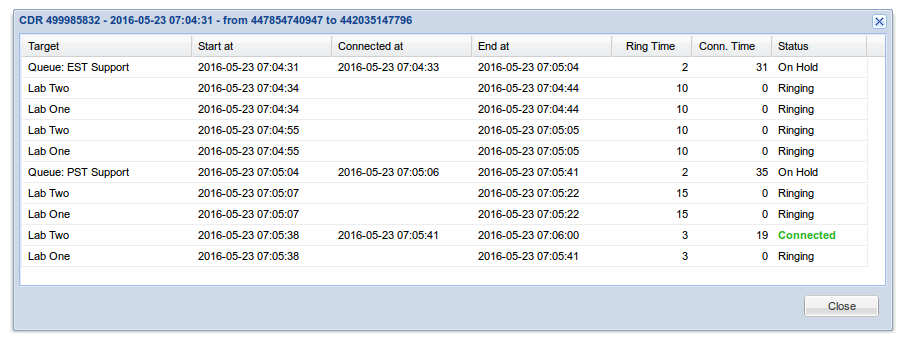4. My Account
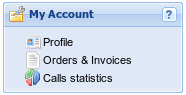
Figure 4.1 My account panel.
Profile
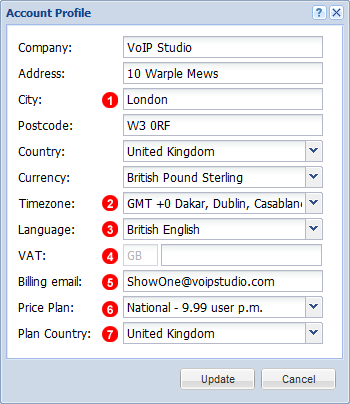
Figure 4.2 Company profile window.
To change your Company address details, click  link in My Account panel (see figure 4.1). Please make sure both your address details, preferred currency and VAT number (applicable to European Union countries only) are correct, as this will be used to prepare your invoices.
link in My Account panel (see figure 4.1). Please make sure both your address details, preferred currency and VAT number (applicable to European Union countries only) are correct, as this will be used to prepare your invoices.
- Selected Address will be displayed on all invoices as the billing address.
- Selected Timezone will affect how dates and times are displayed in the Control Panel.
- Select Account Language this will impact displayed language and language of PBX prompts
- VAT number - Depending on your location and if VAT number is entered, the following VAT tax rules apply:
- Current VAT rate applies to all domestic / EU customers
- EU Business with a VAT Number will not be charged VAT
- EU Individuals/business without VAT number - current VAT rate applies
- Customers outside EU, no VAT applies
- Billing email will be address all invoice and Transaction emails are sent to.
- Displays and allows the edit of currently selected Price plan for entire account.
- Plan Country only applicable to Unlimited Domestic plan and displays country included calls will be applied for.
Orders and Invoices
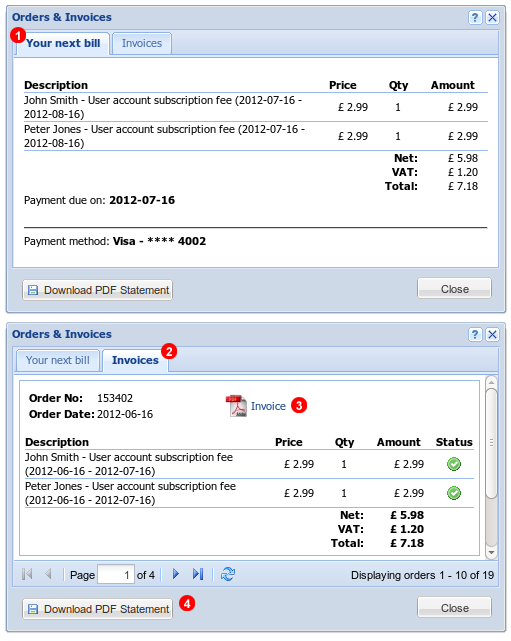
Figure 4.3 Orders and invoices window.
To view or print your invoices click Orders & Invoices link located in My Account panel (see figure 4.1).
- Details of your next payment can be found in
You next bill tab.
- To view status of your orders click
Invoices tab.
- To download an Invoice in PDF format click link
(3).
- To download your Statement in PDF format click link
(4) (note: option available only to Customers paying by Bank Transfer).
Statistics
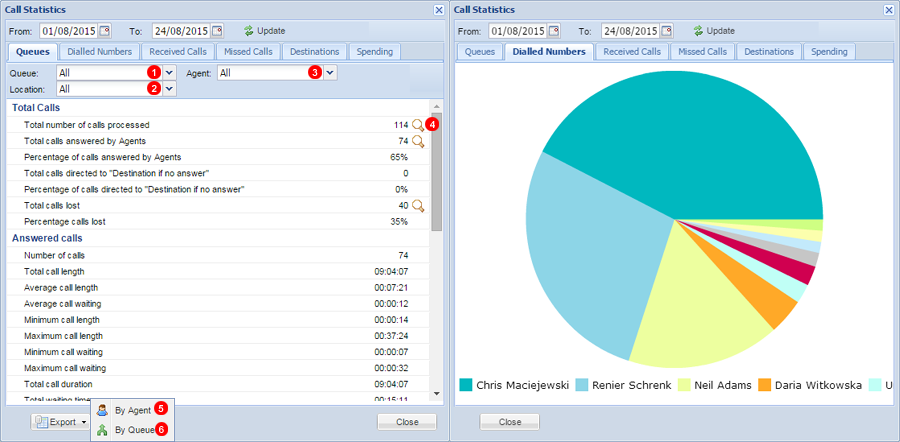
Figure 4.4 Call statistics.
Here you can view statistics of your inbound and outbound calls as well as costs breakdown.
- Here you can filter for which Queue you would like to see statistics.
- Here you can filter for which Location you would like to see statistics. Location filter works only for calls which were answered by Agents (since it is an Agent, not the Queue which is assigned to specific location).
- Here you can select for which Agent you would like to see statistics. Agent filter works only for calls which were answered by Agents.
- The magnifying glass provides details on all calls that make up the metric.
After selecting filter click Update button to apply it.
After clicking Export button on the bottom you will see following options:
- Export data by Agent
- Export data by Queue
Metric Details
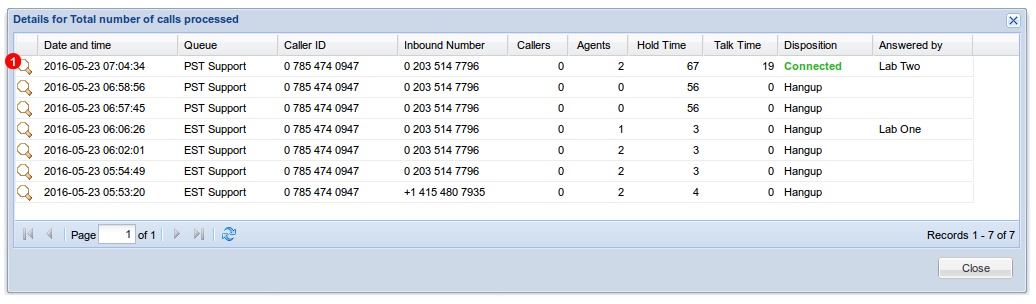
Figure 4.5 Call statistics details.
Call statistics window shows breakdown of calls for selected metric.
Note: for calls which passed through more than one Queue (for example Queue A forwarded to Queue B which forwarded to Queue C where the call was finally answered by an Agent) statistics are calculated as per the final Queue where the call was answered.
- The magnifying glass provides Call Trace. It only exists for calls which passed more than on PBX component (for example call initially received by IVR forwarded to Queue which in turn passed to Vomcemail)
Call Trace
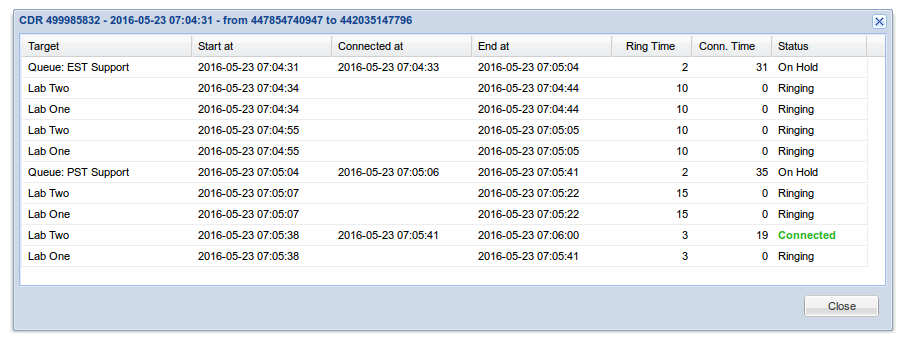
Figure 4.6 Call trace.
Call trace shows all steps call passed before it was answered or disconnected.












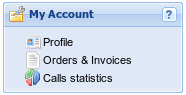
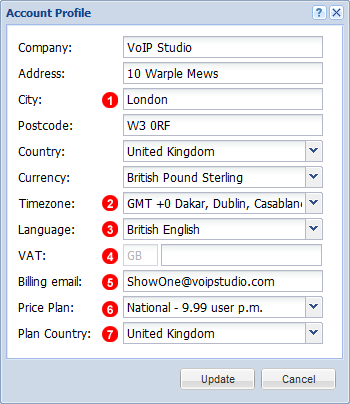
 link in My Account panel (see figure 4.1). Please make sure both your address details, preferred currency and VAT number (applicable to European Union countries only) are correct, as this will be used to prepare your invoices.
link in My Account panel (see figure 4.1). Please make sure both your address details, preferred currency and VAT number (applicable to European Union countries only) are correct, as this will be used to prepare your invoices.