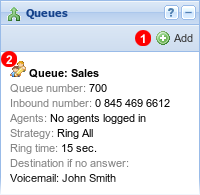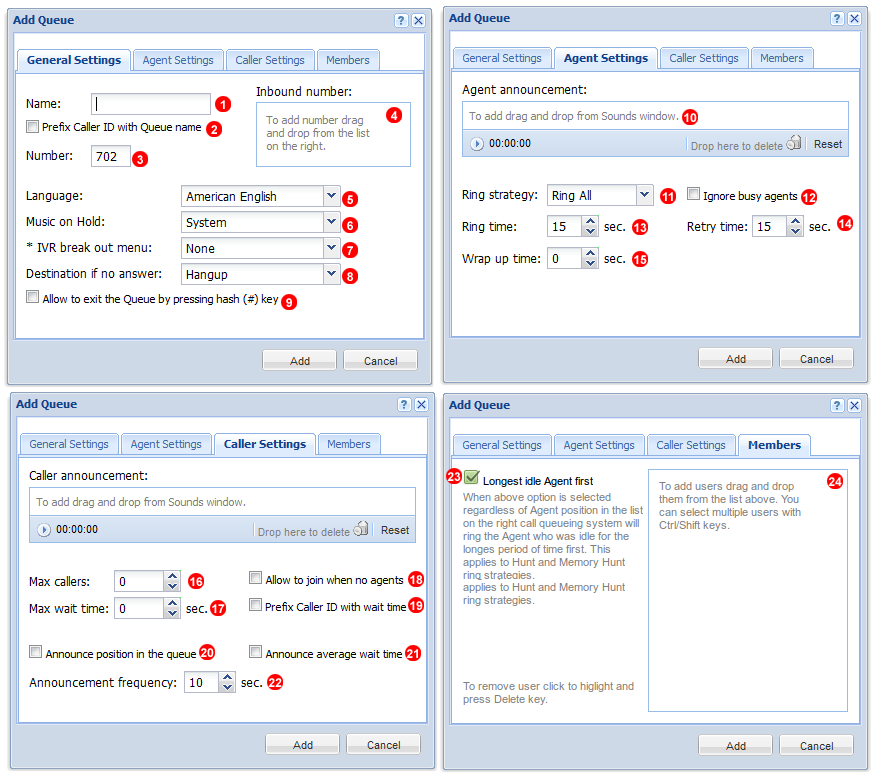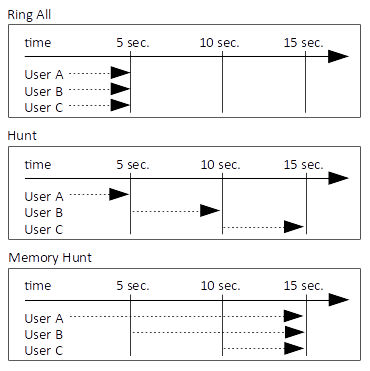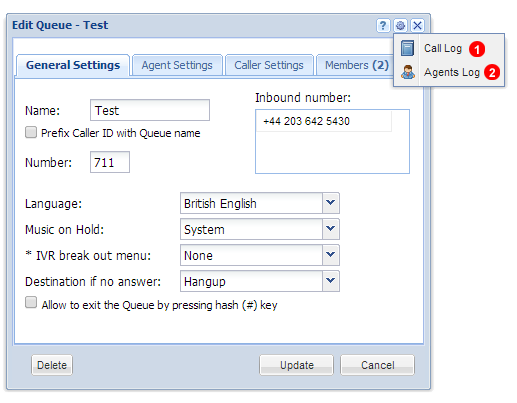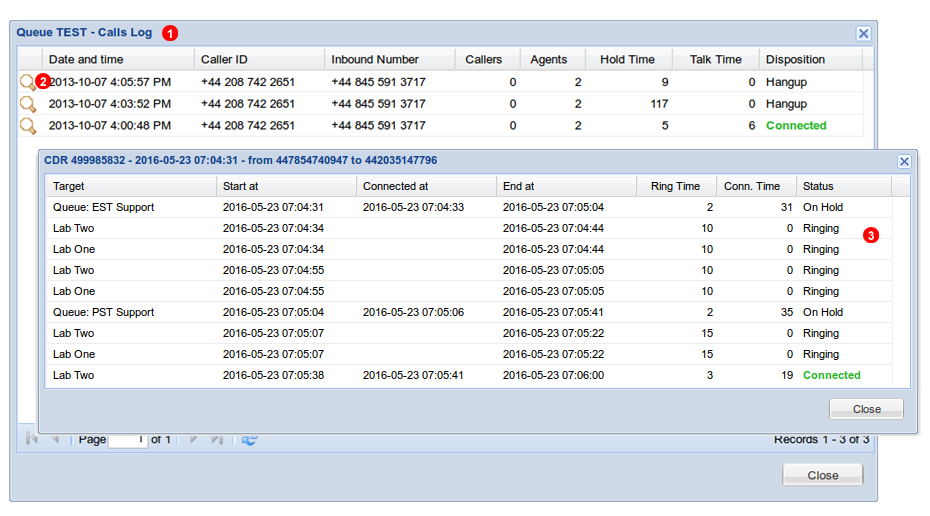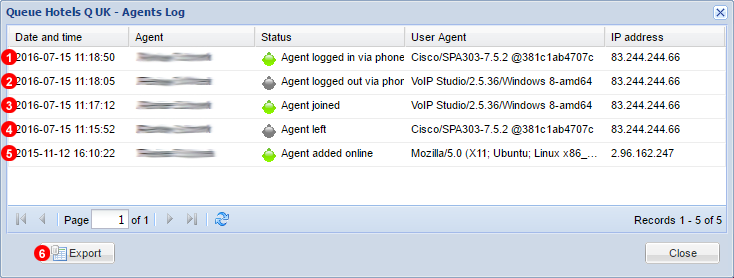9. Queues
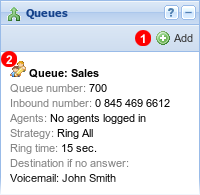
Figure 9.1 Queues panel.
Queues allow to automatically distributes phone calls to a specific group of agents on the first come, first serve basis. Using VoIPstudio Control Panel you can adjust maximum queue times, toggle whether callers are told their queue position and average wait time.
Add Queue
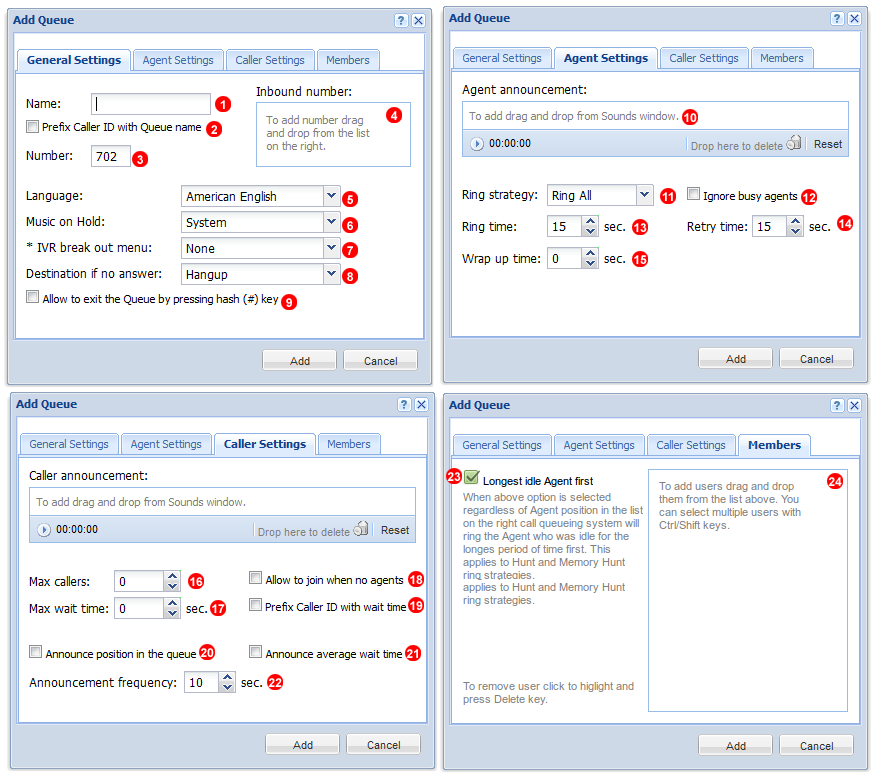
Figure 9.2 Add Queues.
To create a new Queue click Add button located in top right part of Queues panel - see (1) in Figure 9.1 above. Next follow steps below:
General Settings
1. Enter Queue name - it will be used as Caller ID prefix if you select checkbox (2) below. Max up to 45 characters long and only letters and numbers allowed.
2. Prefix Caller ID with Queue name - If enabled Caller ID will be prefixed with queue name to help agents identify which queue a call is coming from.
3. Number - Agents will use the following dial codes to login and log out of the queue:
- Log in -
#421 followed by queue number
- Log out -
#422 followed by queue number
4. Inbound number - (DDI) assigned to a queue.
5. Language: British English, American English, Portuguese, Spanish.
6. Music on-hold: Selectable by uploaded file.
7. IVR break out of menu - Allows call to break out of original IVR.
8. Destination if no answer: Allows send call to another queue, IVR or extension voice-mail.
9. Allow to exit the queue by pressing #: Allows caller to exit queue.
Agent Settings
10. Here you can set announcement played to the agent prior to connecting a call.
11. Ring Strategy when calling available agents - see Ring Strategy sub-chapter below for details.
12. Ignore busy agents: If enabled the system will not ring agents already on the call.
13. Ring Time: How long to ring each agent before we consider it time out.
14. Retry Time: The time it takes before the system rings an agent again, 0 seconds will ring the agent only once.
15. Wrap up time: After a successful call, how many seconds to wait before sending a potentially free agent another call. Retry time + Wrap up time.
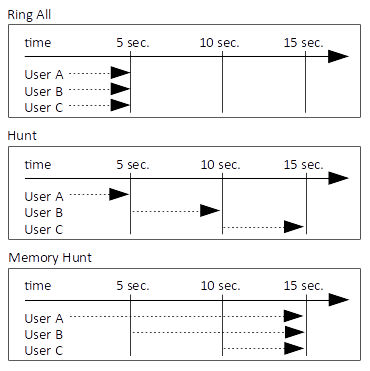
Figure 9.3 Ring Strategies.
Ring Strategy
- Ring All - All agent phones in queue will ring simultaneously.
- Hunt - Will Ring Agent that has been Idle the longest first, if busy or not answered will attempt each subsequent agent when
Longest idle Agent first option is enabled. Rings Agents in list order otherwise.
- Memory Hunt - Similar to Hunt however continues to ring the agent that has been idle the longest as additional agents are included in the call hunt when
Longest idle Agent first option is enabled. Rings Agents in list order otherwise.
Caller Settings
15. Announcement played to the caller prior to joining the queue.
16. Maximum number of callers allowed in the queue.
17. The maximum number of seconds caller can wait in the queue.
18. If enabled allow callers to join the queue even when no agents are currently present.
19. If enabled Caller ID will be prefixed with total wait time in minutes.
20. Announce position of the caller in the queue.
21. Announce average wait time in the queue.
22. How often to announce position and/or wait time.
Members
23. Longest idle Agent first - when this option is selected regardless of Agent position in the list on the right call queuing system will ring the Agent who was idle for the longest period of time first. This applies to Hunt and Memory Hunt ring strategies.
24. You can drag and drop users you want to assign in this Queue. To delete user from the list click to highlight and press Delete key from your keyboard.
Edit Queue
To edit a Queue click on the icon located on the left side of the Queue name. See (2) in Figure 9.1 above.
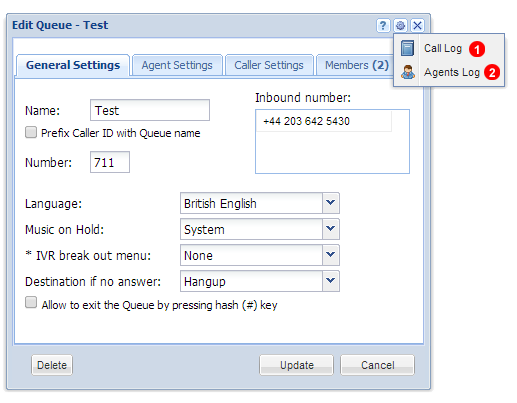
Figure 9.4 Edit Queue Settings.
Click on Settings gear located on top right corner of the Edit Queue window.
- Click
Call Log to see all logs.
- Click
Agents Log to see agent logs.
Call Log
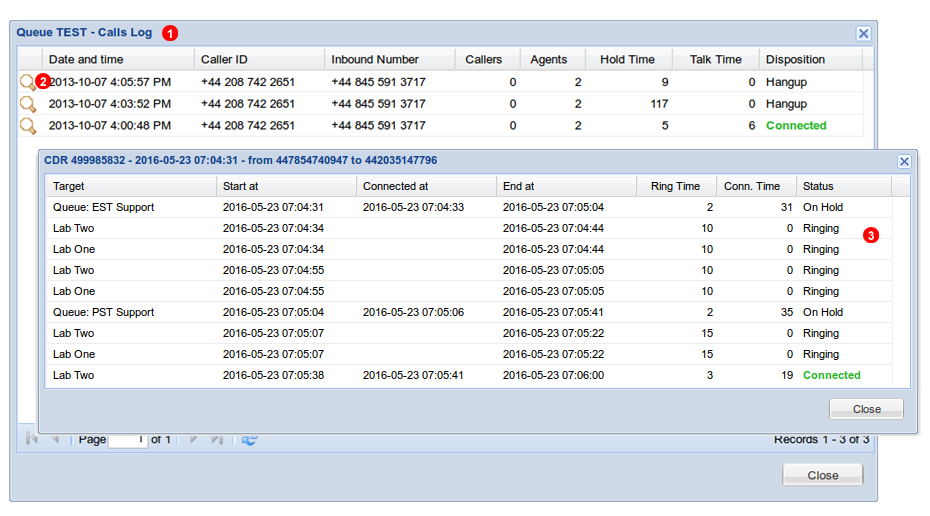
Figure 9.5 Call Log.
- You can obtain Call logs with date & time, Caller ID, Inbound number and status of calls in this window. Note: in call scenario when call passed through more than one Queue this list will show name of the final Queue where call was finally answered by an Agent or disconnected.
- Click on the magnifying glass icon to open Call Trace window.
- Here you can see call progressing through various stages before it was answered by an Agent or disconnected.
Agents Log
In this window, you can see agents status (when they logged in and logged out from the Queue).
NOTE: XXX Below is the appropriate Queue number.
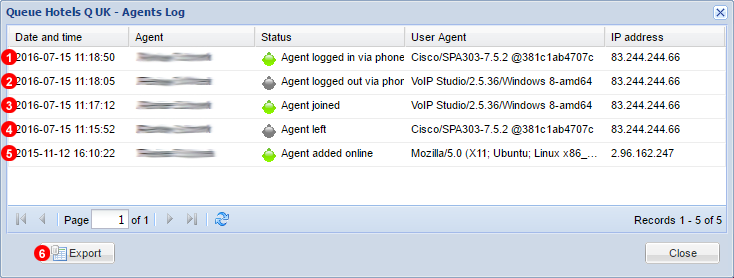
Figure 9.6 Agent Log.
- User Logged in using
#423* to log into Queue agent has already been added to.
- User Logged out using
#424* to log out of Queue agent has already been added to.
- User Added to Queue using
#421XXX from User Phone.
- User Removed from Queue using
#422XXX from User Phone.
- First time user was added to Queue by Administrator.
- Click to export Agent Log data.