7. Users
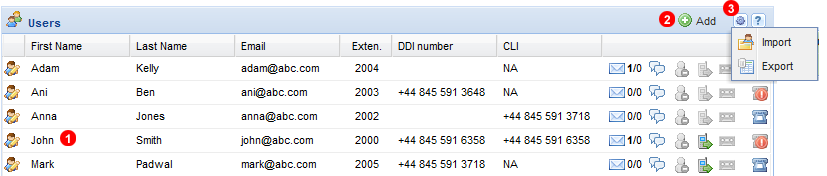
Figure 7.1 Users panel.
Here you can add users or view and edit their settings. You can also import or export list of users from this panel.
Add user
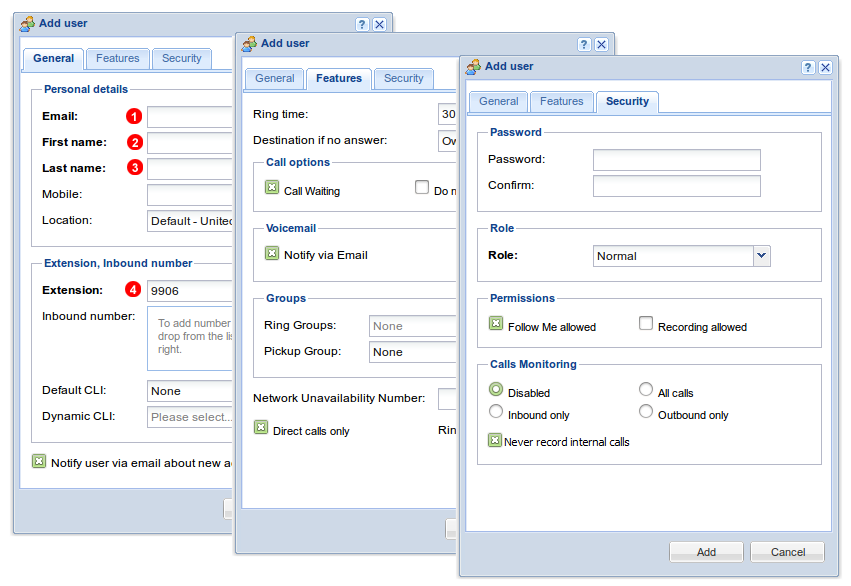
Figure 7.2 Add user.
To add a new user click Add button located in top right corner of Users panel shown as (3) in Figure 7.1 above. The minimum information you need to provide in order to create new user account is: (1) Email, (2) First and (3) Last Name, (4) Extension number. Optionally you can adjust number of additional settings - please see Edit user section below for detailed description.
Edit user
To edit user settings click icon next to the user name in Users panel - see (1) in Figure 7.1 above.
General settings
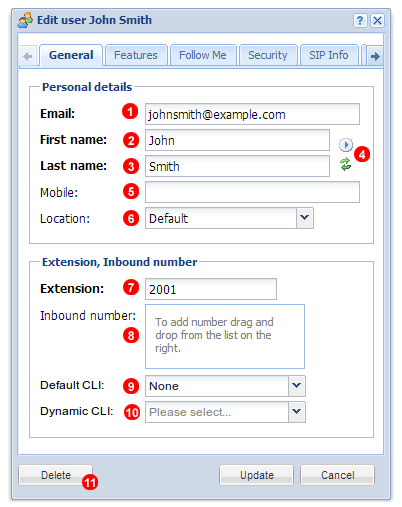
Figure 7.3 User - General settings.
- Email - email address used by user to login into user account. It will be also used for Voicemail email notifications.
- First name - users first name used in Company Directory - recording can be played by pressing play button
(4) on the right.
- Last name - users last name used in Company Directory - recording can be changed by pressing green arrows on the right.
- User name playback and change button. Recording is used in Company Directory.
- Mobile - used as From number when sending messages via SMS Gateway.
- Location - Users can be grouped into Locations depending on the country where they reside. The system will automatically adjust user dialplan and network tones accordingly.
- Extension - users extension number.
- Inbound number - drag and drop numbers from the list on the right to assign it to this user.
- Default CLI - here you can select which number will be shown as Caller ID when user makes outbound calls.
- Dynamic CLI - if you have numbers from more than one country this option allows to select one number in each country which will be used as Caller ID when user will make calls to this destination.
- Delete - click here to delete user account.
Features
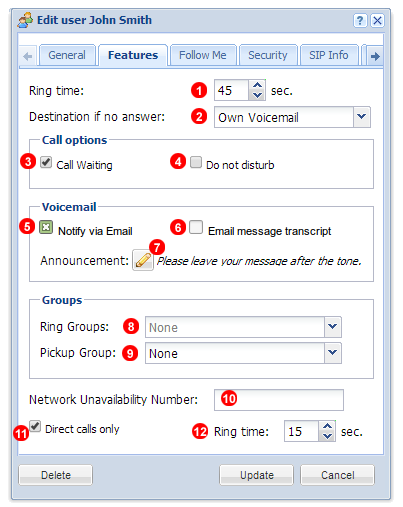
Figure 7.4 User - Features.
- Ring time - here you can set number of seconds extension should be called before diverting call to
Destination if no answer.
- Destination if no answer - set destination if user doesn't answer the call.
- Call Waiting - with Call Waiting enabled user can answer more than one call at the same time. User will be able to put one of the callers On Hold and talk to another one, switching between the calls as required. With Call Waiting disabled user will be able to answer only one call at the time. Next incoming call will be automatically redirected to
Destination if no answer.
- Do not Disturb - with Do not Disturb enabled all incoming calls are automatically redirected to
Destination if no answer.
- Notify via Email - here you can select to have voicemail messages sent as MP3 files to your inbox.
- Email message transcript - when selected voicemail email notifications will include text transcript of the message. The following languages are supported: American English, British English, Spanish, Portuguese, Japanese, Chinese Mandarin and Modern Standard Arabic. The language of the transcript is determined by the country of the number dialed. For example a voicemail left on United Kingdom number will be converted to text using British English acoustic model and voicemail left on Brazilian number will be converted to text using Portuguese acoustic model.
- Announcement - here you can edit voicemail announcement.
- Ring Groups - here you can assign user to Ring Group
- Pickup Groups - here you can assign user to Pickup Group
- Network Unavailability Number - here you can set to which number all user calls should be forwarded when his internet connection is unavailable.
- Direct calls only - select this checkbox if you want Network Unavailability Number be called from internal numbers and directly assigned DDI only.
- Ring time - here you can set number of seconds Network Unavailability should be called before diverting calls to
Destination if no answer.
Follow Me
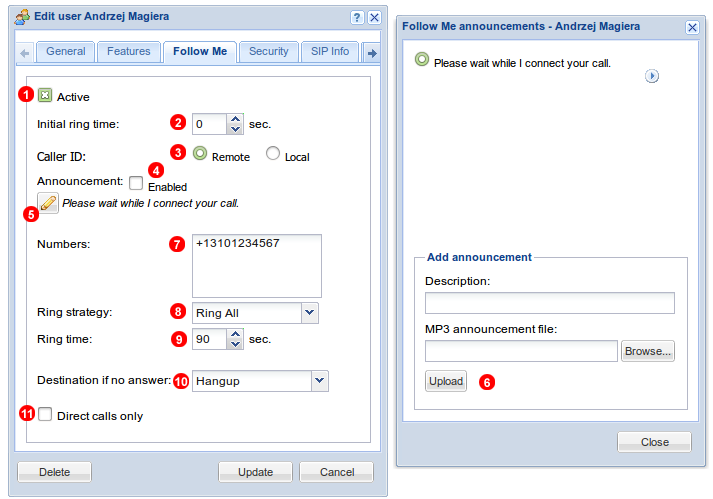
Figure 7.5 Follow Me.
- Active - when Follow Me is active calls to this extension will be forwarded to external number(s) listed below.
- Initial ring time - if set to number greater than 0 user original extension will be called before forwarding call to external destination.
- Select if Caller ID displayed on the phone where call is forwarded to should show Remote (person who is calling number) or Local (user's Inbound Number) as CLI.
- Announcement - use
Enable checkbox to have announcement played to the callers before the call is forwarded to external destination.
- Use this button to edit or upload new Follow Me announcement.
- Use this form to upload an MP3 file which will be used as Follow Me announcement.
- Enter list of numbers (one per line) where you wish to forward incoming calls for this user.
- Ring strategy - if more than one number is entered into
Numbers field above you can change the strategy how the numbers are dialled.
- Ring time - how long external numbers should be dialled before diverting call to
Destination if no answer
- Destination if no answer - select where call should be routed if none of the external numbers doesn't answer.
- Direct calls only - if selected Follow Me will be applied to calls coming directly to user extension from other internal users or from Inbound Numbers assign to this extension. But not for example from Ring Groups or Queues this user is a member of.
Ring Strategy:
Ring All - All numbers in follow me will ring simultaneously.
Hunt - Will Ring First number, if busy or not answered will attempt each subsequent number.
Memory Hunt - Similar to Hunt however attempts to spread calls evenly across numbers. For example Number B took last call next call will try at Number C first.
Security
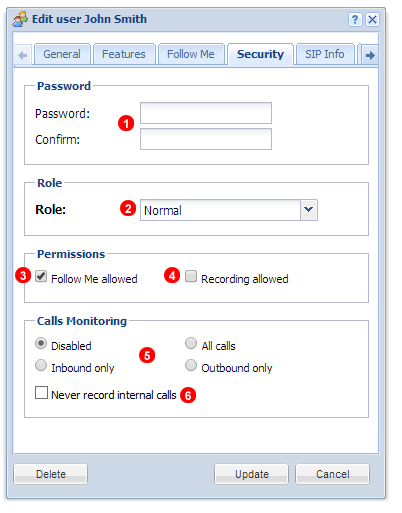
Figure 7.6 Security and SIP Info.
- Password - here you can change user password.
- Here you can select user roles. You can choose between
Normal, Administrator and Receptionist.
- Follow Me allowed - enables or disables Follow Me functionality.
- Recording allowed - enables or disabled ad-hoc call recording (by pressing
##).
- Calls Monitoring - Select which user calls should be recorded (monitored).
- Select to Never Record any Internal Calls even if a call is made to an extension with Recording enabled.
SIP Info
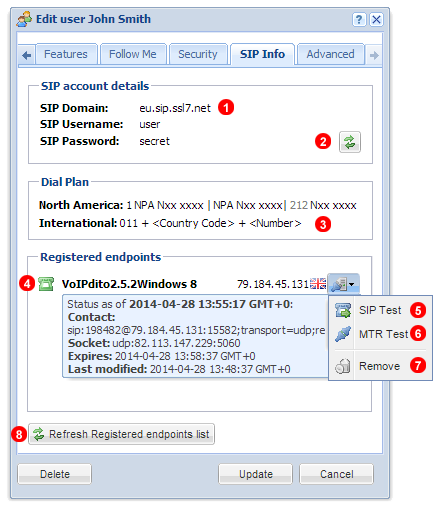
Figure 7.7 User - SIP Info.
- SIP Info - from this tab, you can get your SIP credentials to set up your soft or hard phone manually. You can run a SIP and MTR test from the button 'SIP Test' & 'MTR Test' to check connectivity with VoIPstudio. You can refresh your Phone configurations by clicking on 'Refresh Registered endpoint list' button located at bottom left side of the tab.
- You can reset your password by clicking the refresh button. Please make sure, if you have reset your password, you need to update that password to all your phones where the user account is set.
- Displays the dial pattern for International and National outgoing calls on current user.
- If you hover your cursor here, you can check status of your endpoint along with last modified date.
- SIP Test - this test helps to understand if your SIP endpoints have registered properly and is reachable by VoIPstudio servers. Extensions will not be able to receive incoming calls if this test fails.
- MTR Test - test uses MTR Tool - http://en.wikipedia.org/wiki/MTR_%28software%29 - to asses quality of network connection between SIP endpoint and VoIPstudio servers.
- Allows the removal of a registered SIP endpoint. Please note this feature is designed for Support and Development and any endpoint removed will be unable to receive incoming calls until the device re-registers.
- By clicking on
Refresh Registered endpoint list, you can refresh the status of your endpoint.
XMPP Info
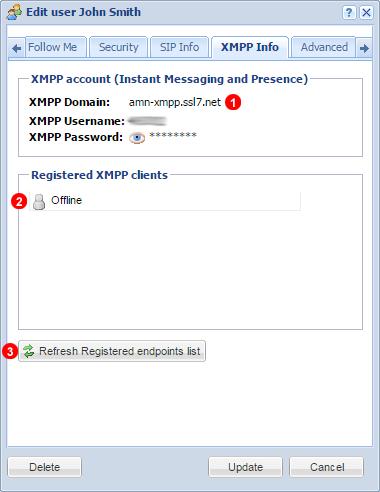
Figure 7.8 User - XMPP Info.
- XMPP Info - from this tab, you can get your XMPP credentials to set up your chat client.
- All online chat clients can be monitored from this display.
- Clicking the Refresh Enpoinds button will check for any registered chat clients and display current status
Advanced
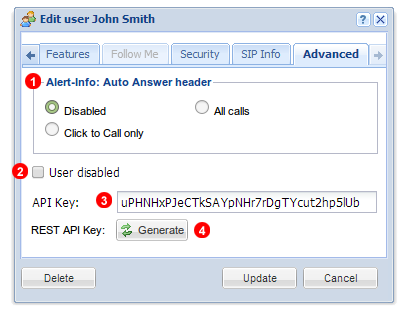
Figure 7.9 User - Advanced settings.
- Use this section to manager
Alert-Info: Auto Answer header.
- Check this checkbox to disable user account.
- In this field you will find legacy API key.
- Use this button to generate REST API key.
Import users
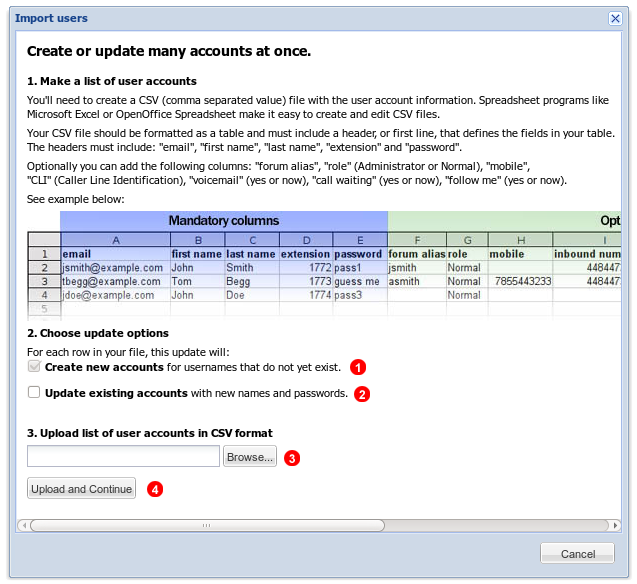
Figure 7.10 User import.
To import users click gear icon  in top right corner of
in top right corner of Users panel - see (3) in Figure 7.1 above - and select Import from the menu. You will need to create a CSV (comma separated value) file with the user account information. Spreadsheet programs like Microsoft Excel or OpenOffice Spreadsheet make it easy to create and edit CSV files. Your CSV file should be formatted as a table and must include a header, or first line, that defines the fields in your table. The headers must include: "email", "first name", "last name", "extension" and "password". Optionally you can add the following columns: "forum alias", "role" (Administrator or Normal), "mobile","CLI" (Caller Line Identification), "voicemail" (yes or now), "call waiting" (yes or now), "follow me" (yes or now).
Export users
To export your users list to CSV (comma separated value) file click gear icon  in top right corner of
in top right corner of Users panel - see (3) in Figure 7.1 above - and select Export from the menu.












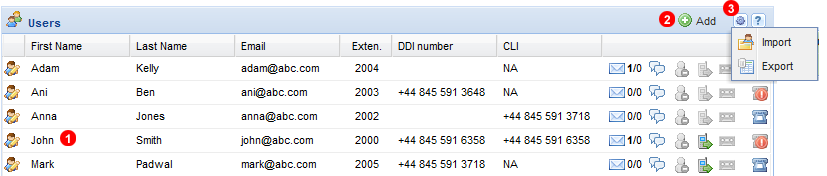
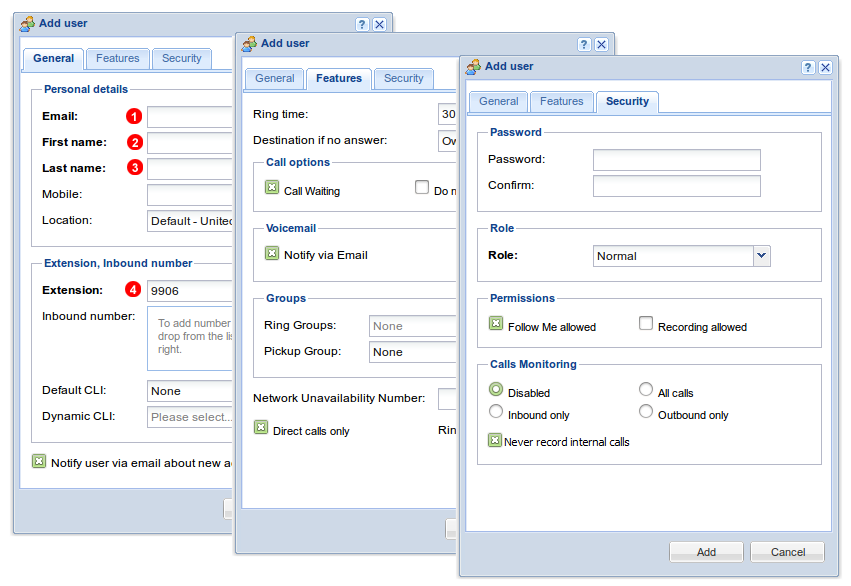
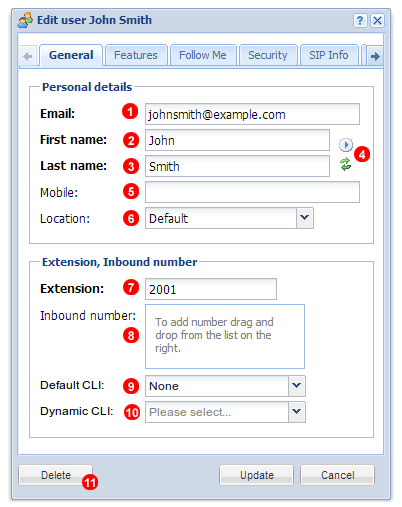
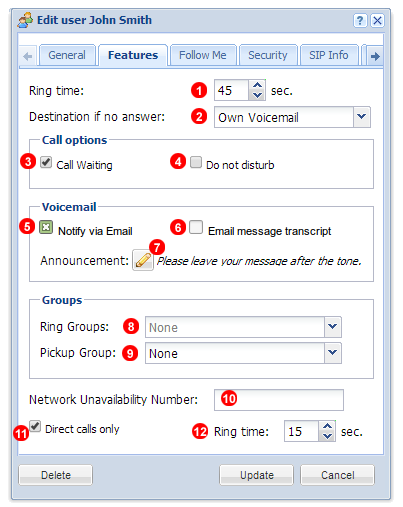
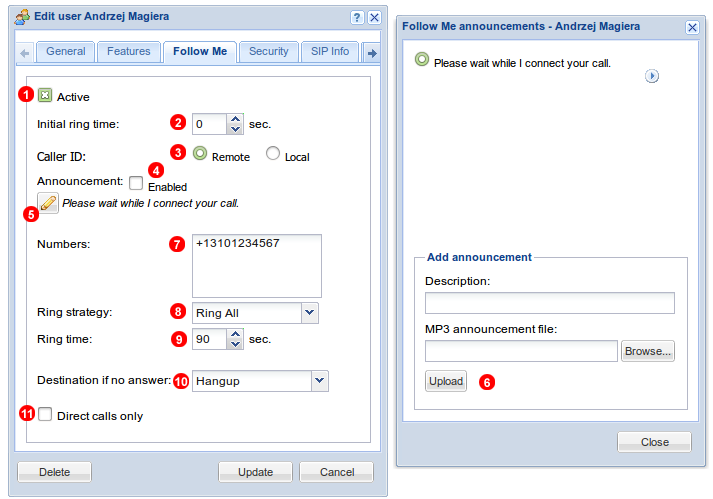
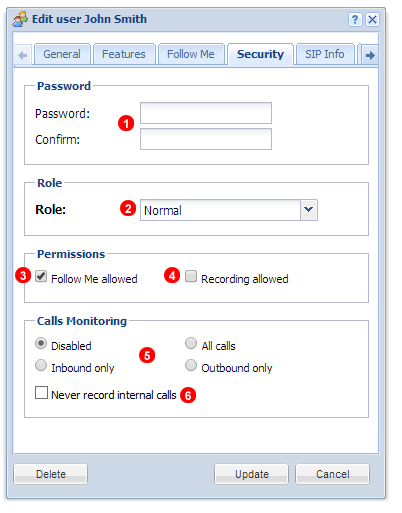
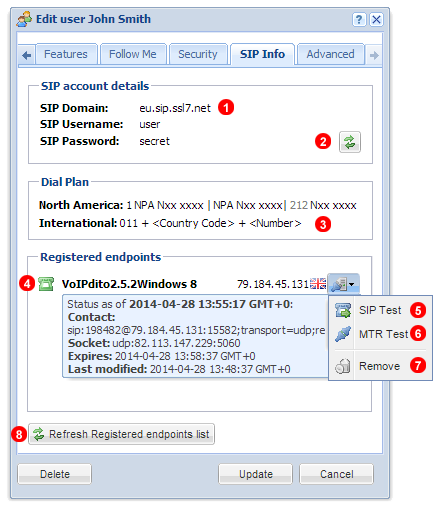
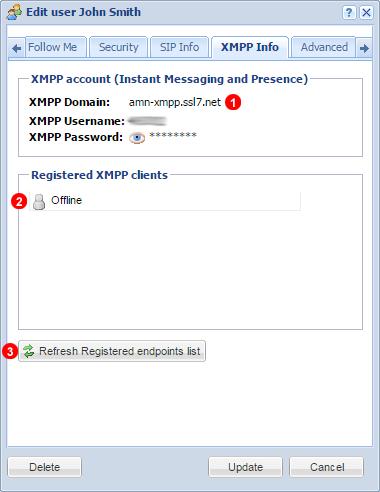
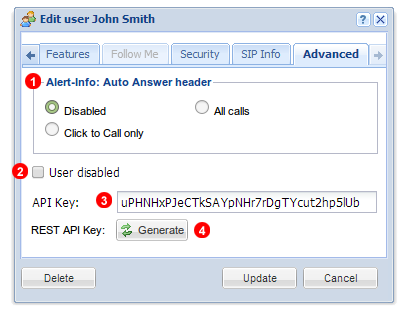
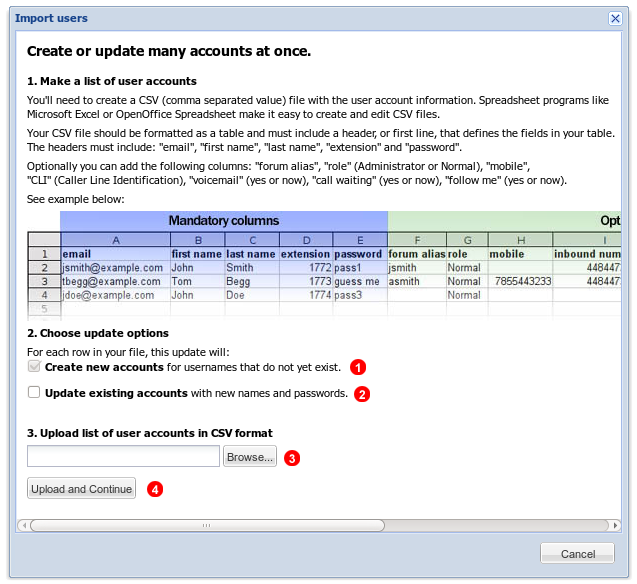
 in top right corner of
in top right corner of