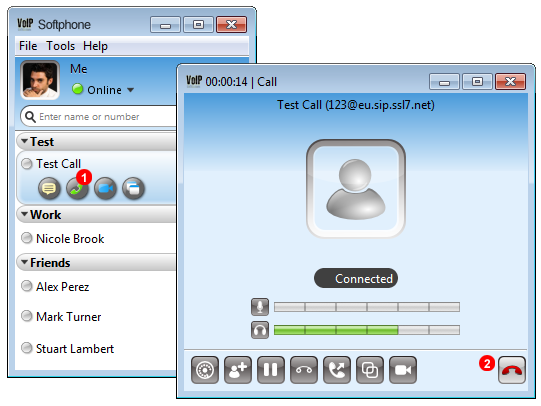2. Quick Start
Login
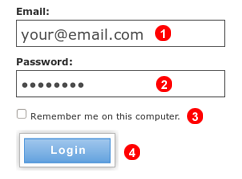
Figure 2.1 Login form.
To login into the control panel navigate your web browser to https://voipstudio.com/login/ and enter your email address into field (1) and password into filed (2). Optionally you can select "Remember me on this computer" checkbox (3) to have your email address saved. Finally click Login button (4).
User Interface overview
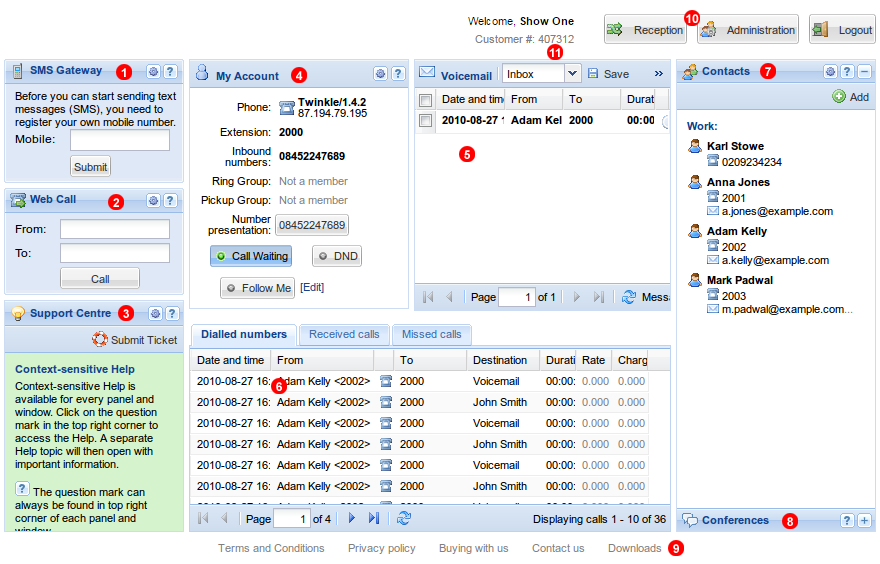
Figure 2.2 Control Panel.
- SMS Gateway panel - allow you to send text messages to any mobile in the world at very low rate.
- Web Call panel - you can use any telephone anywhere to make a call and have the call charged at very low internet rate. VoIPstudio calls the phone you’re making the call from, then makes another call to the person you want to call; then connects both together.
- Support Centre panel - this panel gives you access to context sensitive help. Also here you can submit tickets to our support team.
- My Account panel - here you can view and manage your service settings.
- Voicemail panel - here you can organize voice messages into folders, upload your custom greetings and manage other setting of your personal voicemail box.
- Calls History grid - in this panel you can see history of all your calls (including billing details).
- Contacts - here you can access your personal Contacts.
- Conferences - here you can easily join virtual Conference room.
- Footer section - here you will find various links, including the one to download Softphone application.
- Header buttons - here you will find buttons allowing you to switch to different sections of your Control Panel and to log out.
- Customer Number - This 6 Digit Number is unique to your account, please quote whenever your contact support so we can find your account and assist you as quickly as possible.
Install Softphone
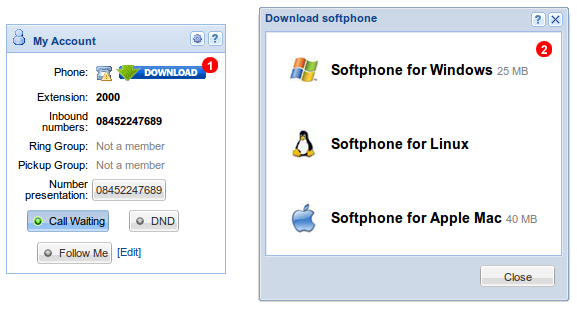
Figure 2.3 Softphone application download window.
This application needs to be installed on every PC you want to use for receiving or making phone calls. To install Softphone application follow steps below:
- Click Download link in My Account panel. See
(1) in figure 2.3 above.
- Save and install Sotphone application on your PC. See chapter "Softphone application" for detailed instructions.
- Start Softphone application, log in with your email address and password. Make sure there is a green dot
 in your task bar, indicating Softphone is working correctly.
in your task bar, indicating Softphone is working correctly.
Test Call
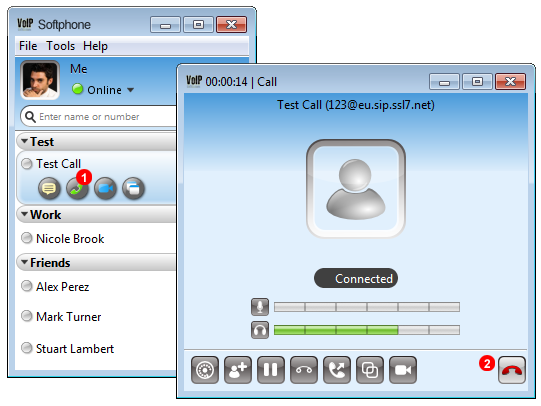
Figure 2.4 Test call.
- Select
Test Call in contacts list and click Call button - see (1) in the figure 2.6 above.
- To end a
Test Call click Hangup button.












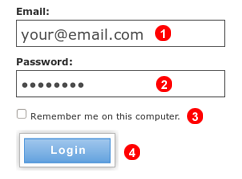
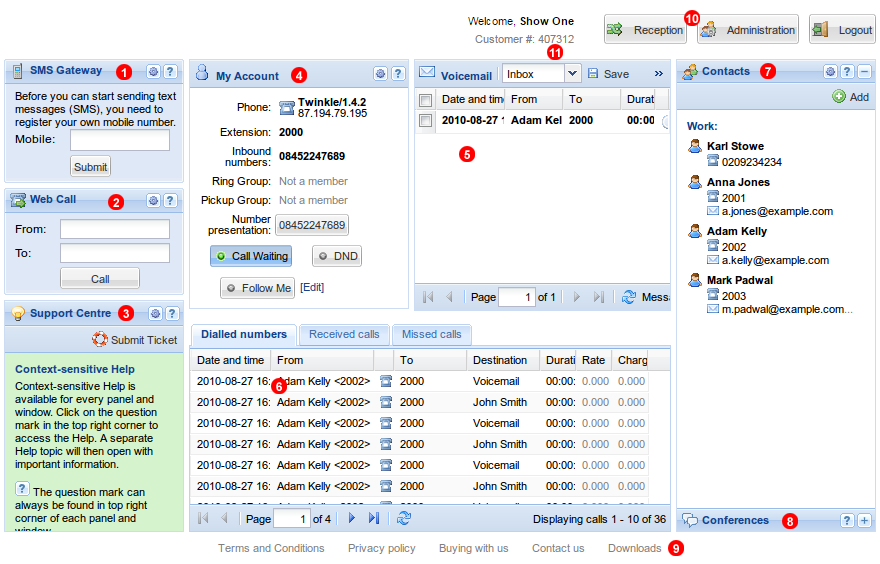
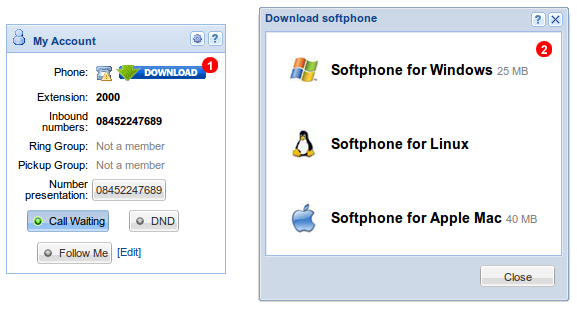
 in your task bar, indicating Softphone is working correctly.
in your task bar, indicating Softphone is working correctly.