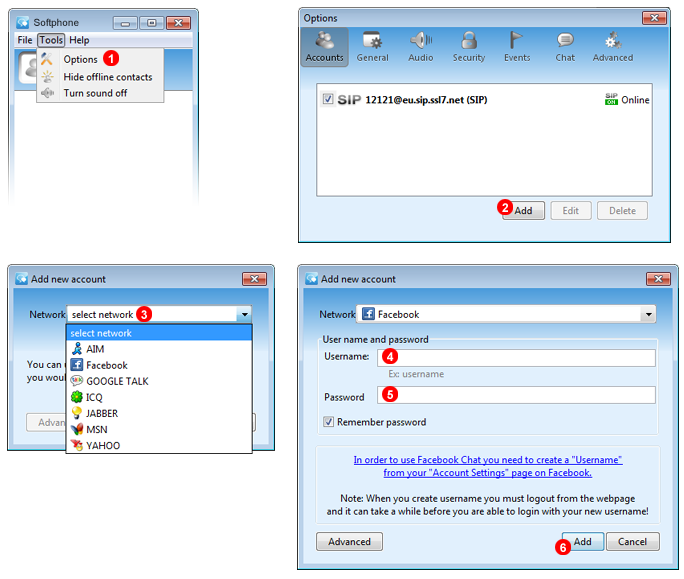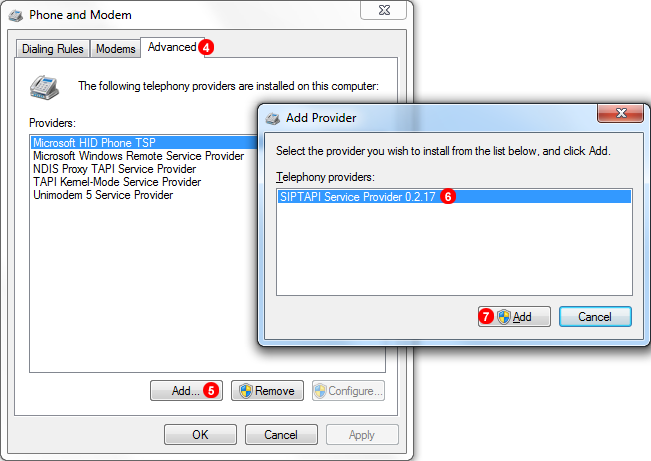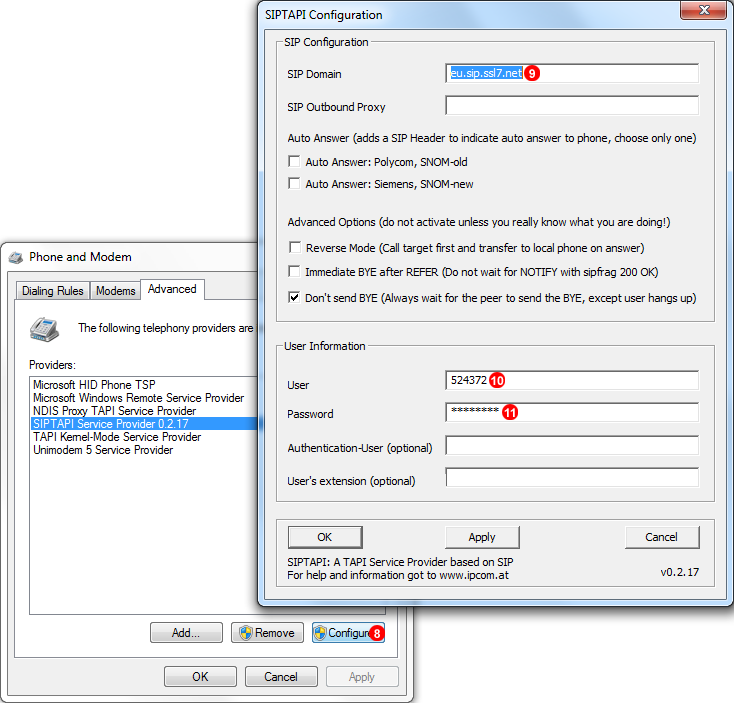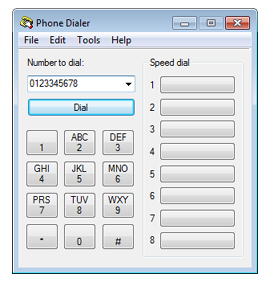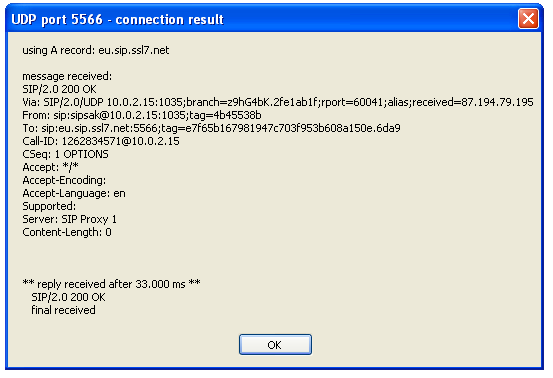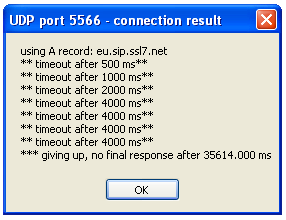11. Softphone
Softphone application allows for making and answering calls. It needs to be installed and running on every PC, which you want to use for VoIP calls.
Download
Softphone application can be downloaded from:
* Home page of our website at https://voipstudio.com
* Download page of our website at https://voipstudio.com/download/
* In the Control Panel - by clicking "Downloads" link in the footer section - see (5) figure 2.2.
Install
Windows
To install Softphone application on Microsoft Windows follow steps below:
1. Locate and double click VoIPstudio-setup.exe icon to start set up program.
2. Follow set up wizard.
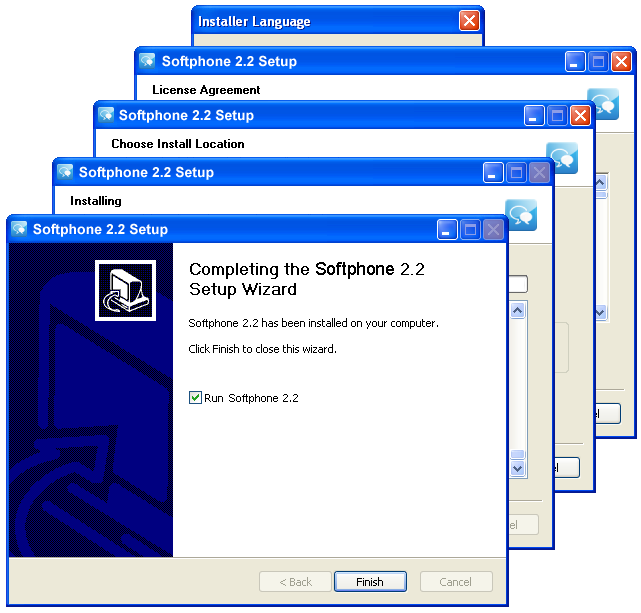
Figure 11.1 Softphone Application installation wizard.
Ubuntu Linux
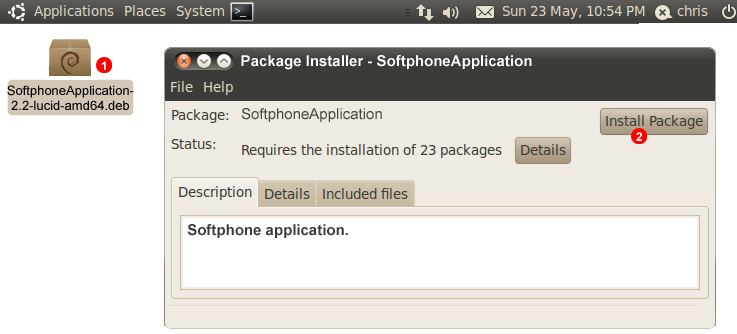
Figure 11.2 Linux set up package.
To install Softphone application of Linux follow the steps below:
1. Double click VoIPstudio icon to start set up program.
2. Click "Install Package" button.
3. To start Chat Operator application select "Applications" => "Internet" => "VoIPstudio"
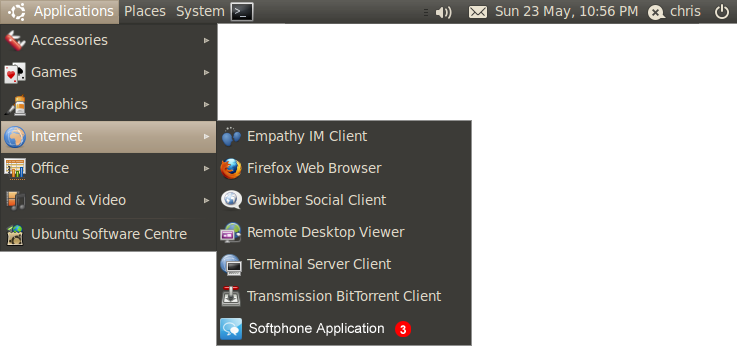
Figure 11.3 Linux Chat Operator program.
Login
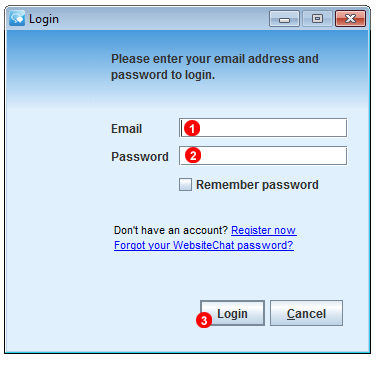
Figure 11.4 Softphone Application login screen.
To start making VoIP calls you need to login into Softphone application with your email and password (the same you use for web Control Panel). Enter your email address into field (1) and password into field (2). Click Connect button (3) and verify there is a green icon  in your taskbar which indicates the application is running correctly - see Figure 11.5 below.
in your taskbar which indicates the application is running correctly - see Figure 11.5 below.
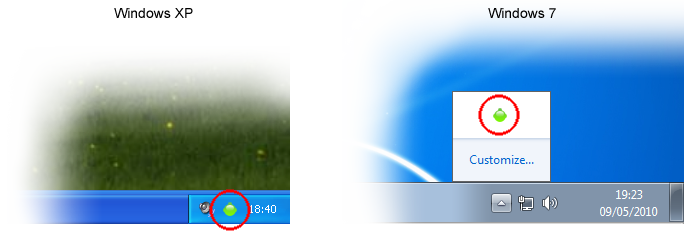
Figure 11.5 Softphone Application - status icon.
Other IM Networks
To connect Softphone application to other Instant Messaging network (MSN, AIM, ICQ, Yahoo, GoogleTalk or Jabber) follow steps below:
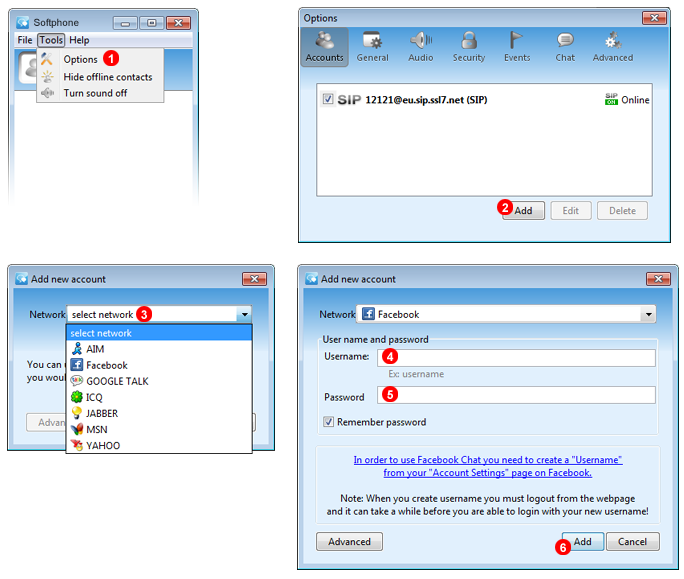
Figure 11.6 Other Instant Messaging networks
- Click
Tools => Options menu - see (1) figure 11.6 above.
- Select
Accounts tab (2), click Add button (3) and select your Instant Messaging network from the drop down list.
- Enter your login details into fields
(4) and (5) and click Save button (6).
- Click
Save button (7) in main configuration window.
After few seconds Softphone application will connect to your Instant Messaging network and list of your buddies will appear in the contacts panel.
SIP TAPI
SIP TAPI can be used for click to dial from Outlook or any other TAPI enabled application. When you click contact’s phone number your phone will start ringing. When you pick up, the phone will automatically dial contact’s phone number. You can use it to dial out through desktop phone or softphone on your PC.
1. Download SIP TAPI driver from http://repo.ssl7.net/Windows/siptapi.tsp
2. Copy siptapi.tsp into C:\Windows\System32 directory.
3. Go to Control Panel and select Phone and Modem.
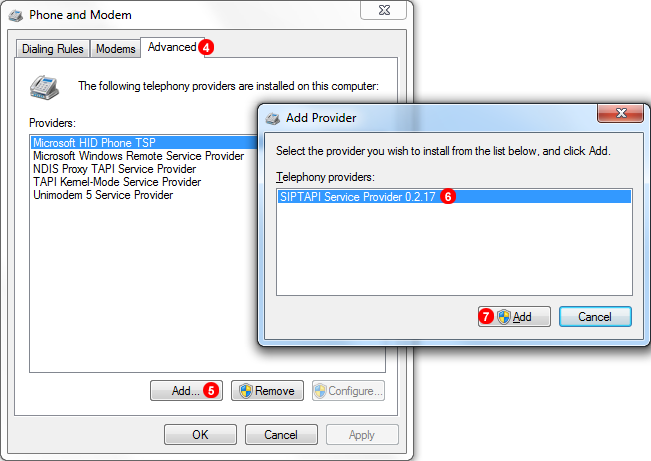
4. Go to Advanced tab.
5. Click Add.
6. Select SIPTAPI Service Provider 0.2.17.
7. Click Add button.
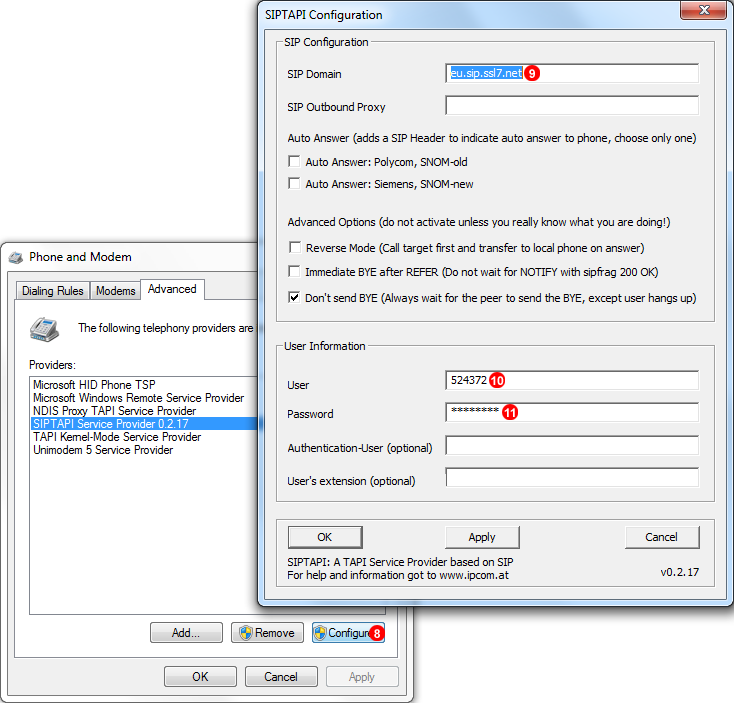
8. Open Configure window.
9. Enter your SIP Domain - your SIP account details can be found in Profile window as shown in Figure 11.1 below.
10. Enter your SIP Username
11. Enter your SIP Password
12. Go to Start menu, select Run... and type dialer.exe
13. Type number you want to call and click Dial button. Your phone will start ringing and when you pick up the system will connect to your destination number.
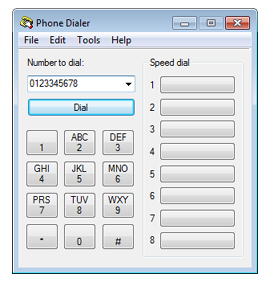
Troubleshooting
Below is a listing of commonly asked questions and answers and basic troubleshooting steps for Softphone application.
"Wrong email/password entered" message displayed when I try to login.
Make sure the email address and password is the same you use to login into a Control Panel at https://voipstudio.com/login/. If you forgot your password, go to https://voipstudio.com/recover-password/ and we will send a new password to your email address.
"Connection error" message displayed when I try to login.
Some ISPs (Internet Service Providers) block UDP port 5566 which is required for our Softphone Application to work. To check if your PC can successfully connect to our network:
Download our test tool from https://repo.ssl7.net/Windows/Test5566.exe to your PC and run it.
After a few seconds you will see one of the windows shown below:
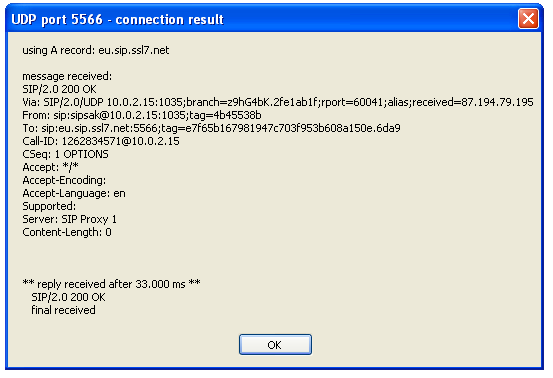
Figure 11.7 Network test - success.
Your PC can successfuly connect to VoIPstudio network.
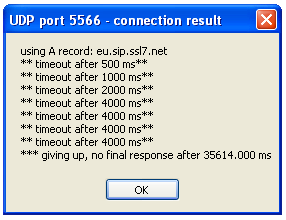
Figure 11.8 Network test - failure.
Your PC can't establish connection with VoIPstudio - most likely your ISP or local firewall is blocking UDP port 5060 (SIP).












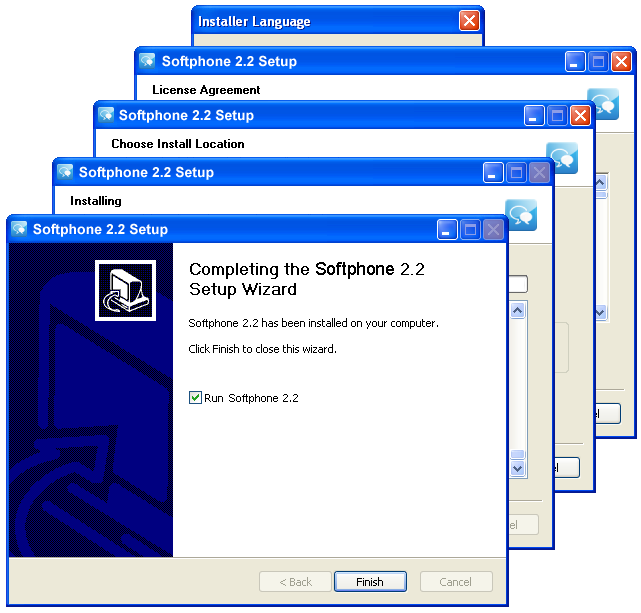
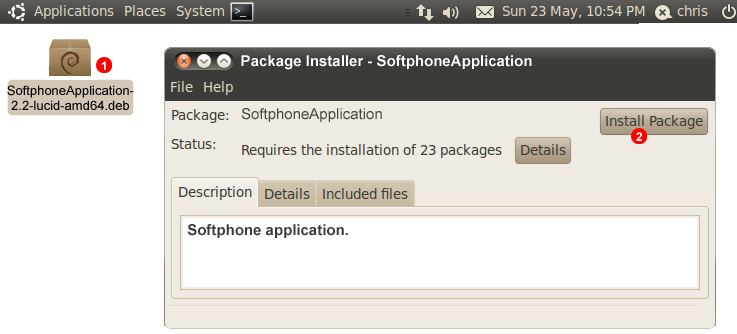
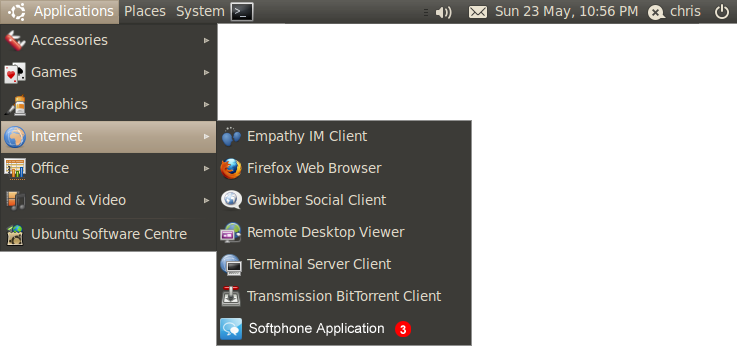
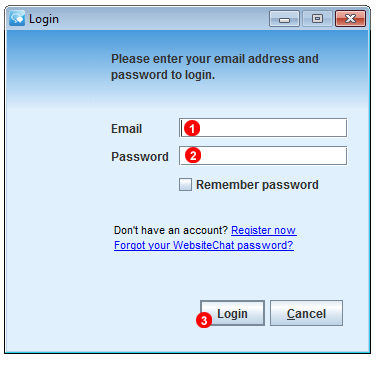
 in your taskbar which indicates the application is running correctly - see Figure 11.5 below.
in your taskbar which indicates the application is running correctly - see Figure 11.5 below.