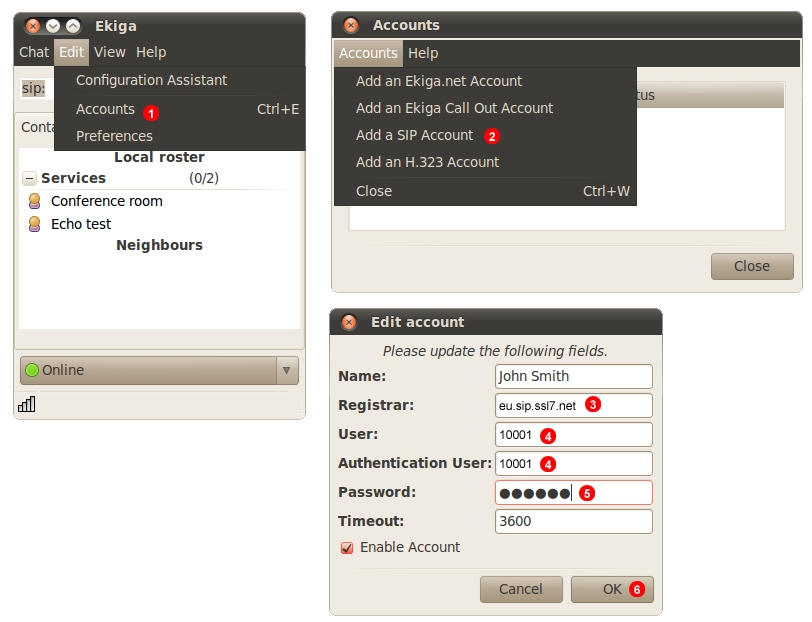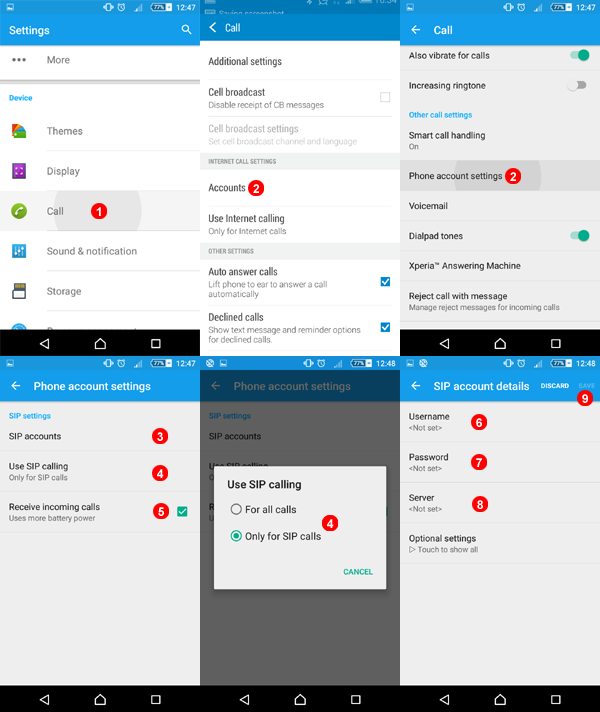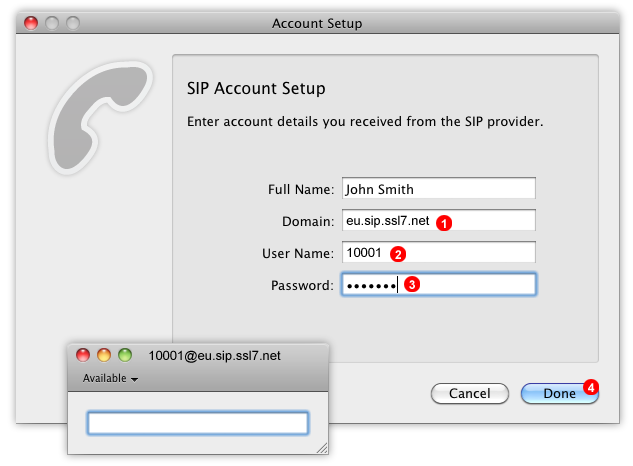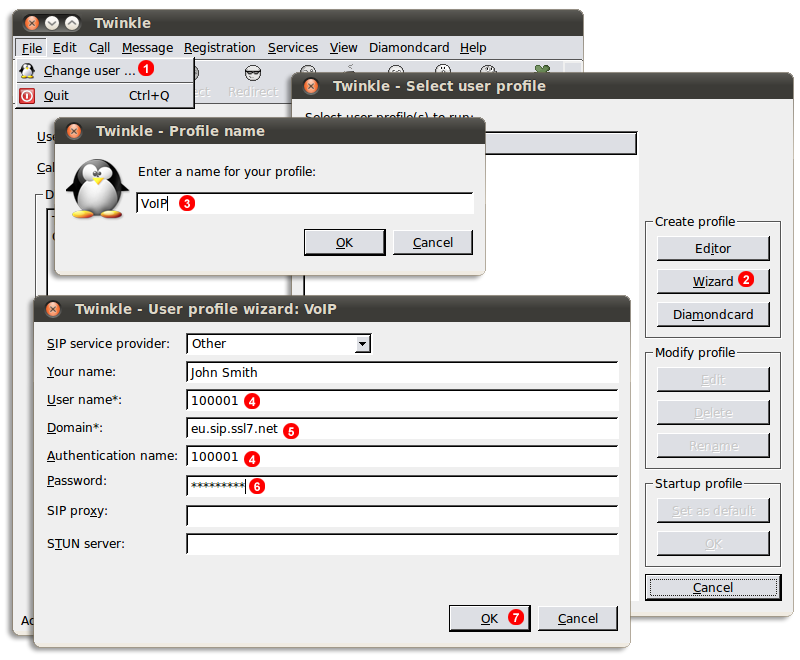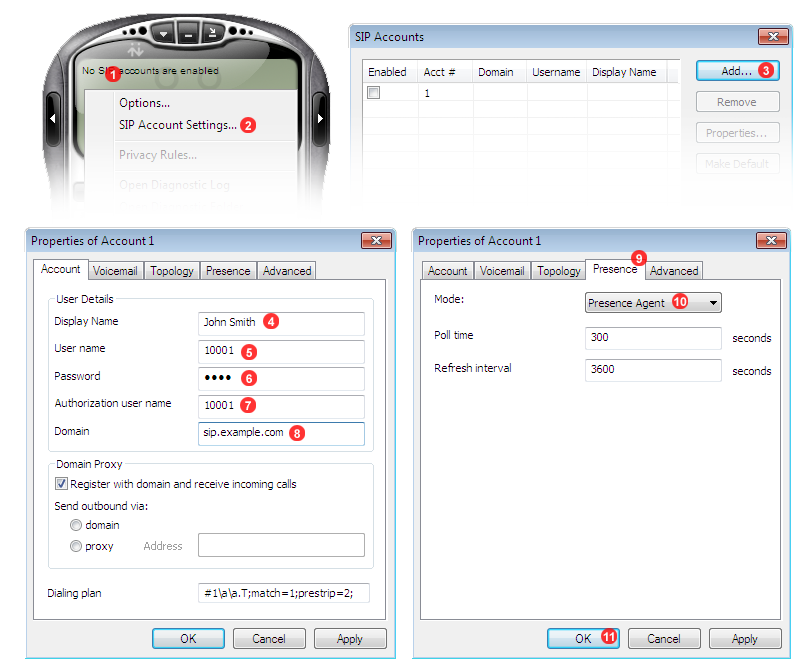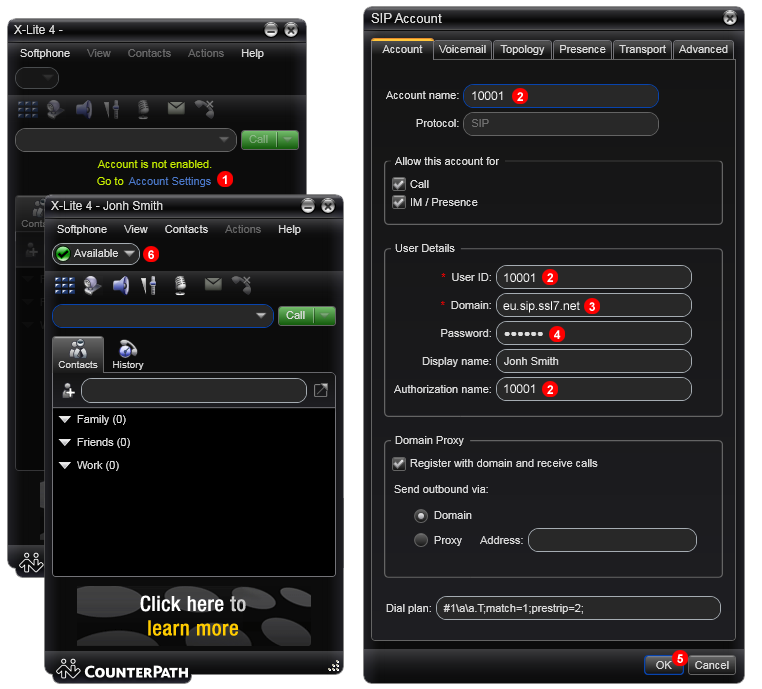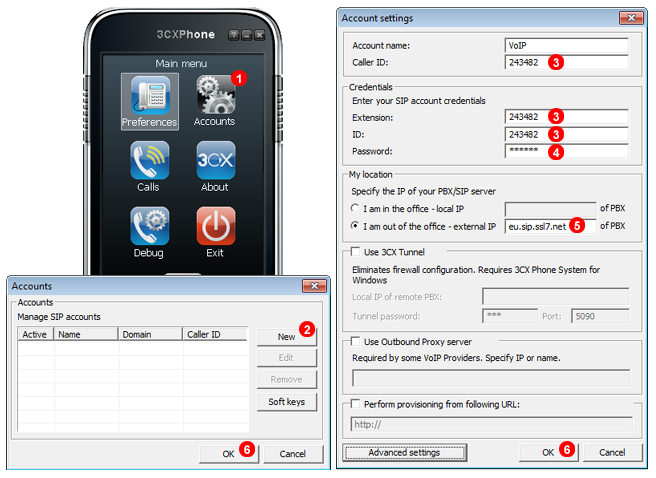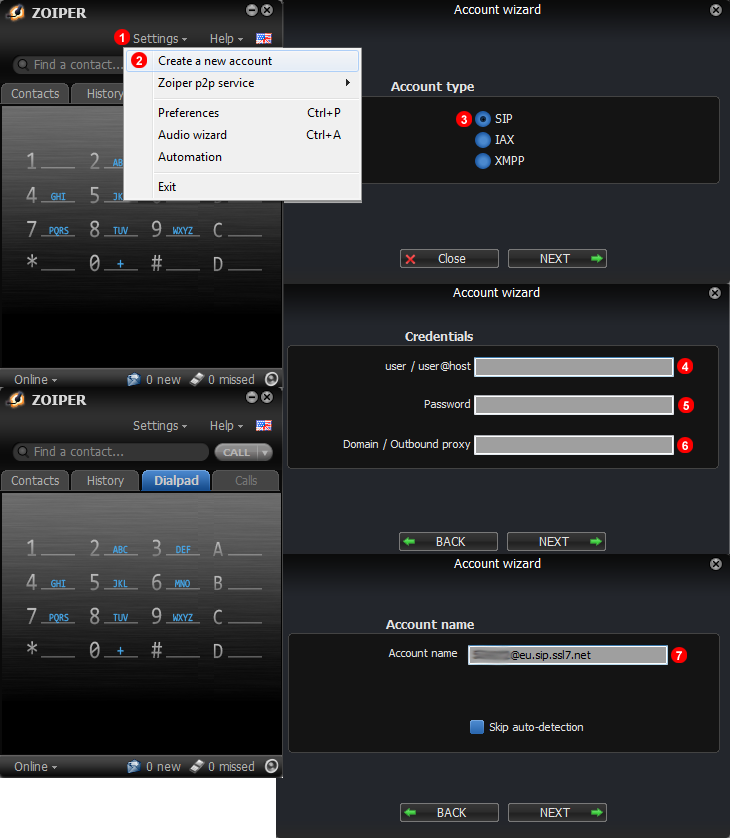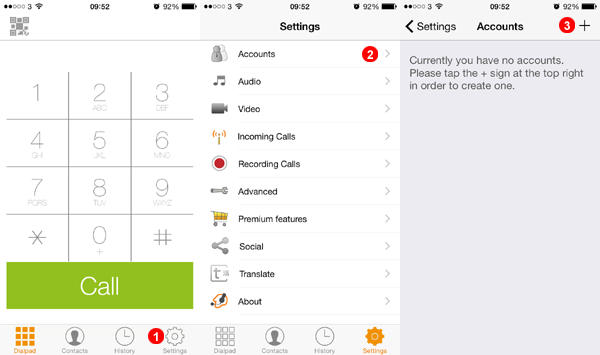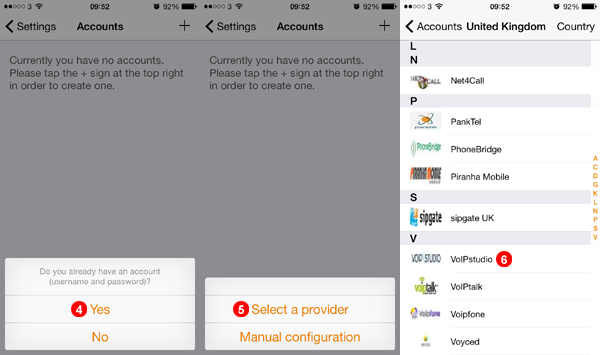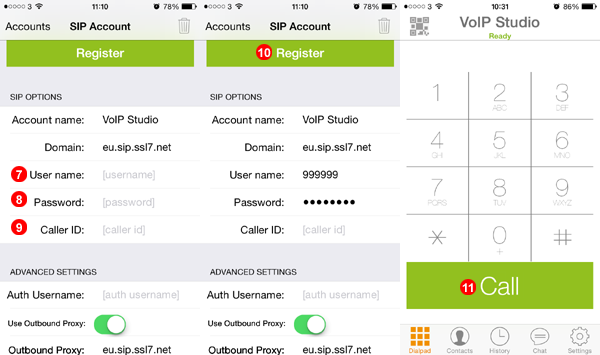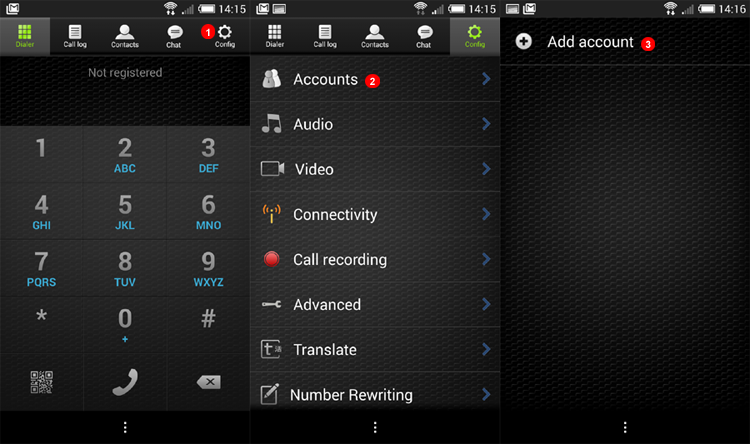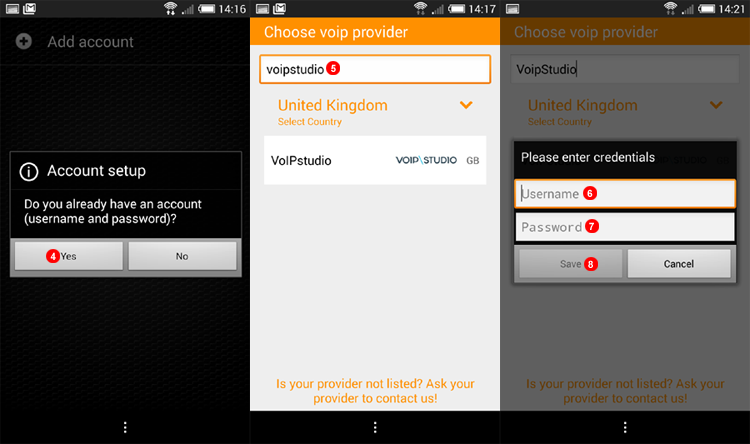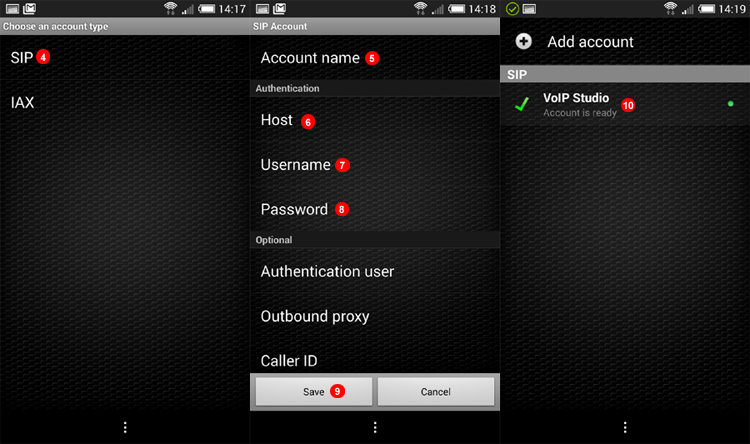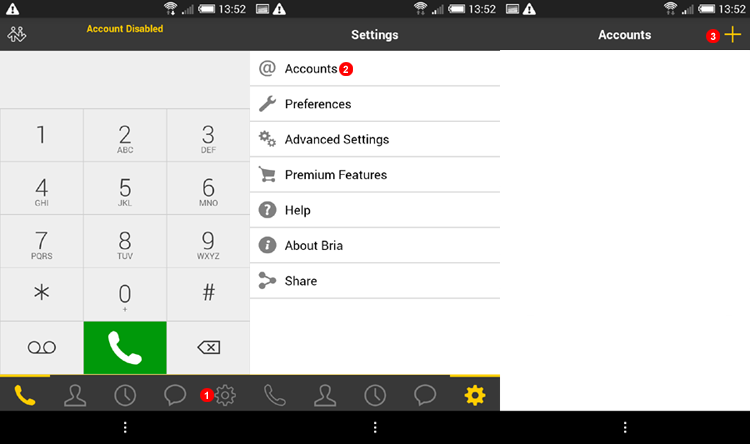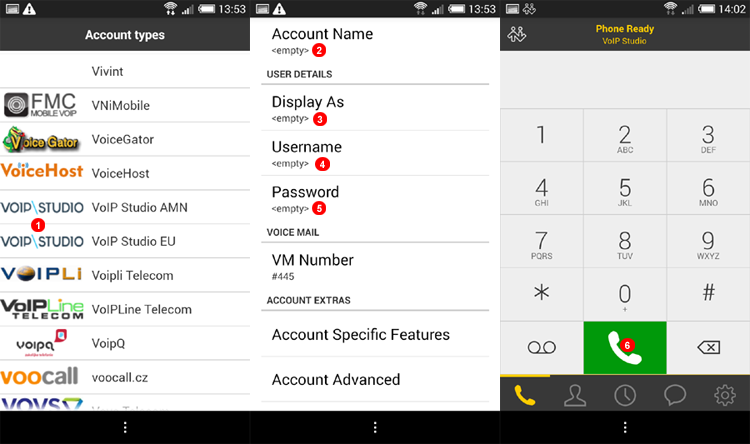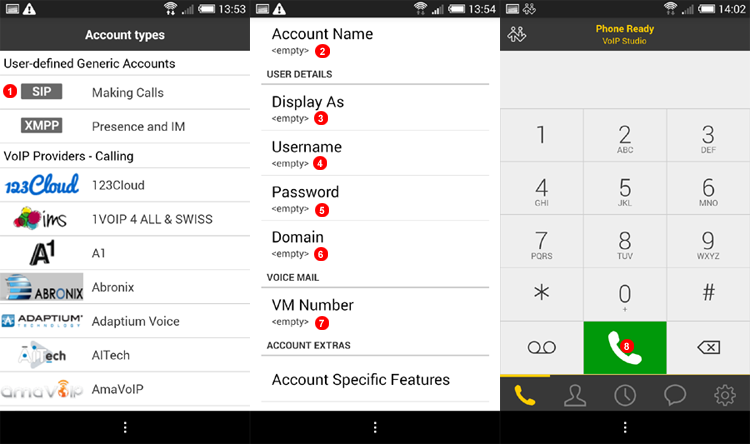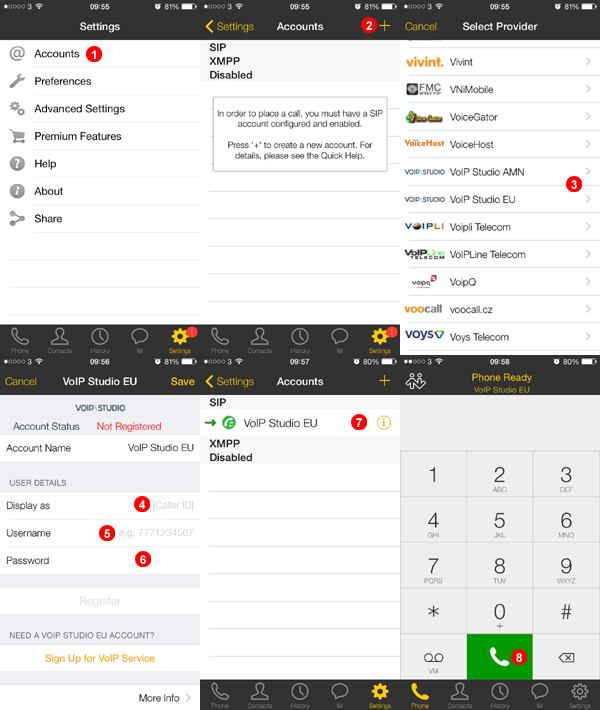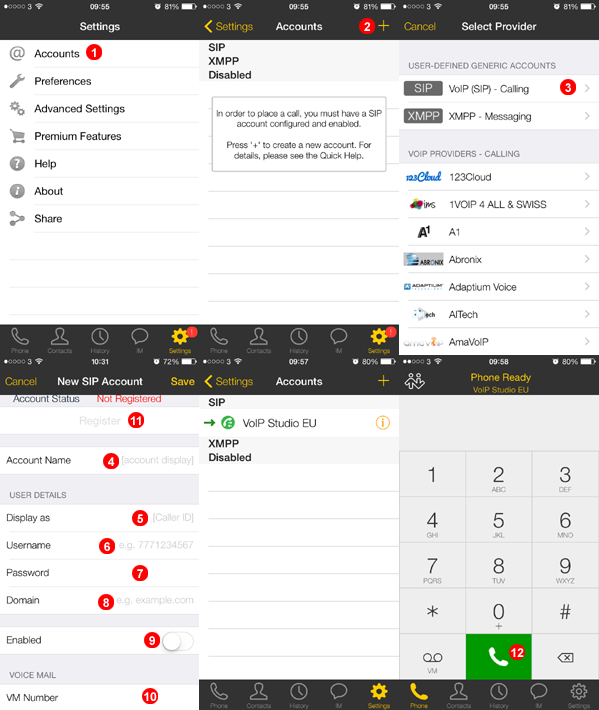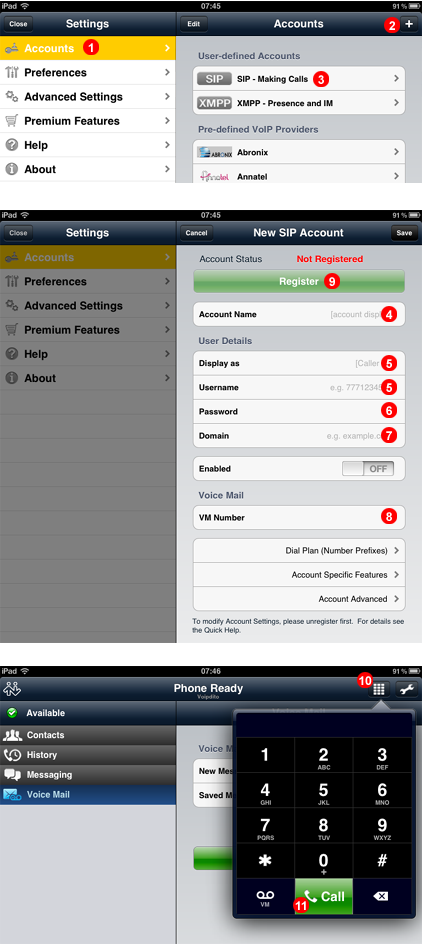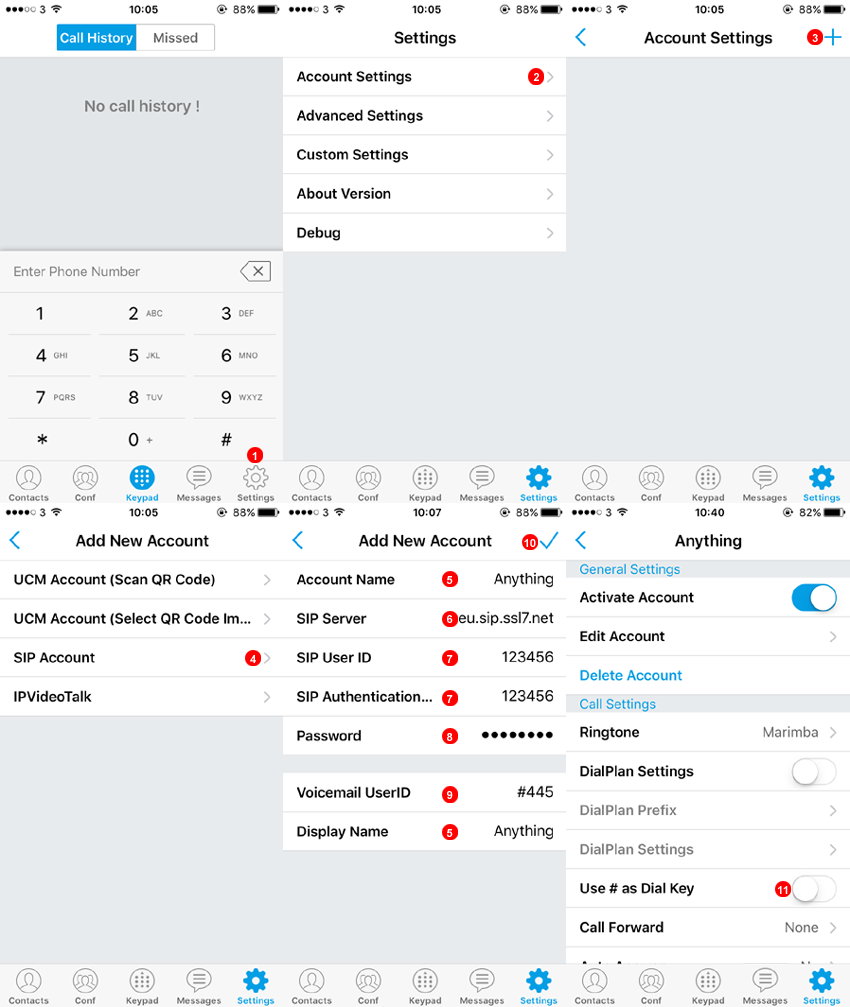13. Third party softphones
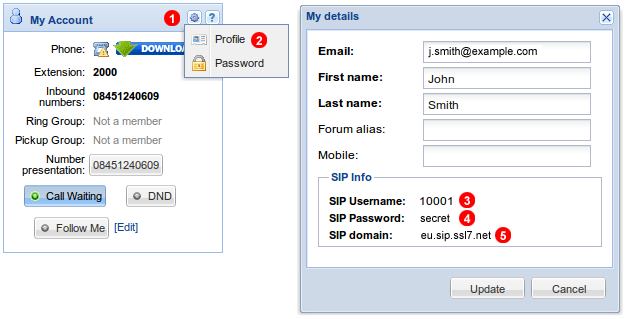
Figure 13.1 SIP account details.
Below you will find instructions how to configure popular free SIP softphones with VoIPstudio service. Before you begin you will need to obtain your SIP account details:
- Click gear icon
 in top right part of the
in top right part of the My Account panel
- Select
Profile from the menu.
Use SIP username, password and domain (3,4,5 in the Figure 13.1 above) to configure SIP softphone or a hardware device.
Ekiga
In order to set up Ekiga with VoIPstudio download installation package from http://ekiga.org/ website (or use your distribution packages manager), obtain your VoIPstudio SIP account details as shown in Figure 13.1 above and follow instruction below:
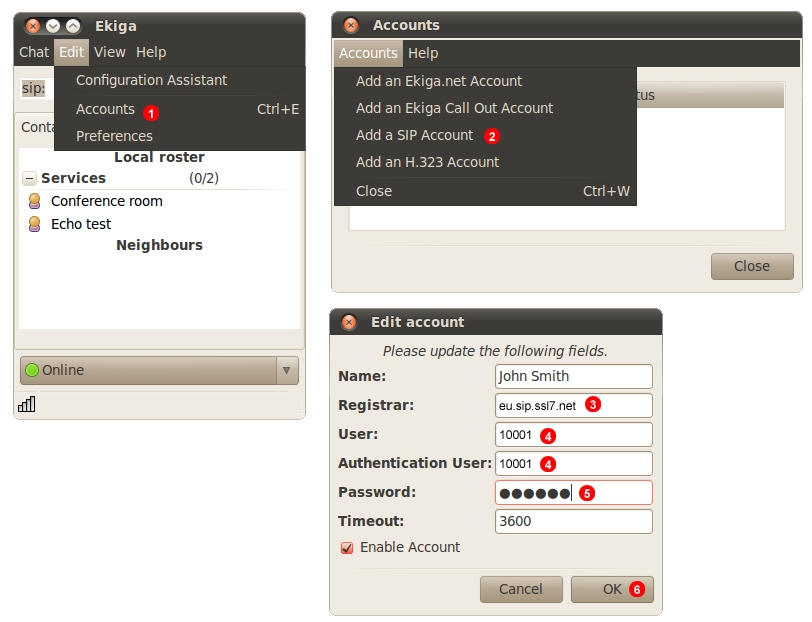
Figure 13.2 Ekiga account set up.
- Go to
Edit and Accounts.
- Select
Add a SIP Account from the menu.
- Enter your SIP domain into field
(3).
- Enter your SIP username into fields
(4).
- Enter your SIP password into field
(5).
- Click
OK button.
After a short while Ekiga will connect to our servers and you will be able to start making and receiving calls.
Android Native Softphone
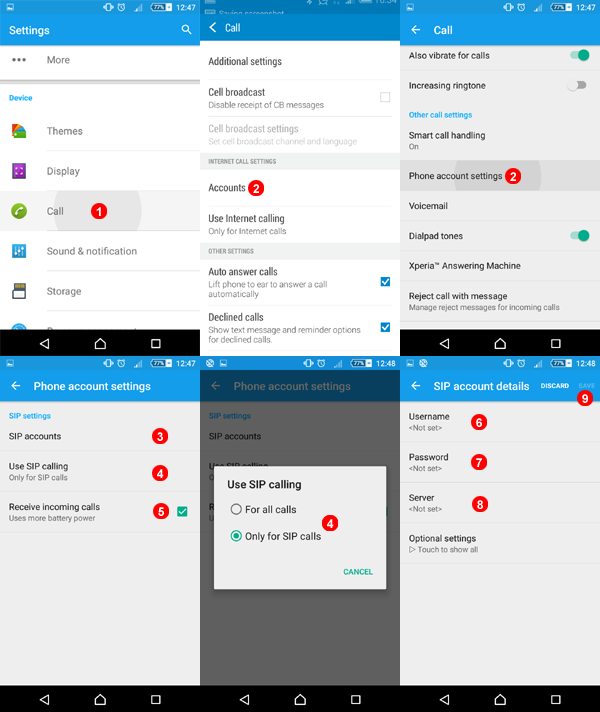
Figure 13.3 Android Native account set up.
- Go to Settings and scroll down and select Call.
- Scroll down and select Phone Account Settings.
Depending on the current version of Android you have how to set this up to check your version go to settings -> General -> About.
The above 2 Images were from Version 5.0 on the left and Version 5.1.1 on the Right.
- Select Sip Accounts to add account details.
- Select 4 to select outgoing call preference.
- Select to accept inbound calls.
- Enter your SIP username into field
(6).
- Enter your SIP password into field
(7).
- Enter your SIP domain into field
(8).
- Click save to register account.
Telephone
In order to set up Telephone with VoIPstudio download installation package from http://www.tlphn.com/ website (or MacApp Store), obtain your VoIPstudio SIP account details as shown in Figure 13.1 above and follow instruction below:
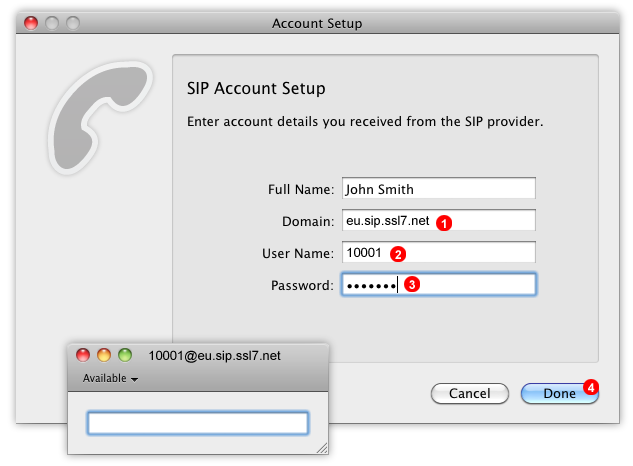
Figure 13.4 Telephone account set up.
- Start Telephone and enter your SIP domain into filed
(1).
- Enter your SIP username into field
(2).
- Enter your SIP password into field
(3).
- Click
Done button
After a short while Telephone will connect to our servers and you will be able to start making and receiving calls.
Twinkle
In order to set up Twinkle with VoIPstudio download installation package from http://www.twinklephone.com/ website (or use your distribution packages manager), obtain your VoIPstudio SIP account details as shown in Figure 13.1 above and follow instruction below:
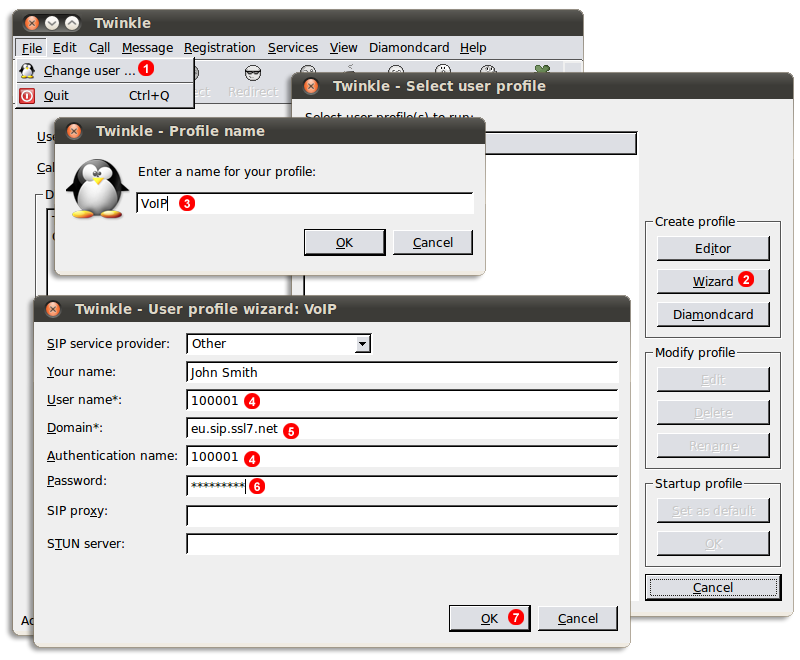
Figure 13.5 Twinkle account set up.
- Go to
File and Change user...
- Click
Wizard button.
- Enter VoIPstudio as your account name and click
OK.
- Enter your SIP username into fields
(4).
- Enter your SIP domain into field
(5).
- Enter your SIP password into filed
(6).
- Click
OK button.
After a short while Twinkle will connect to our servers and you will be able to start making and receiving calls.
X-Lite 3
In order to set up X-Lite 3 with VoIPstudio download installation package from http://www.counterpath.com website, obtain your VoIPstudio SIP account details as shown in Figure 13.1 above and follow instruction below:
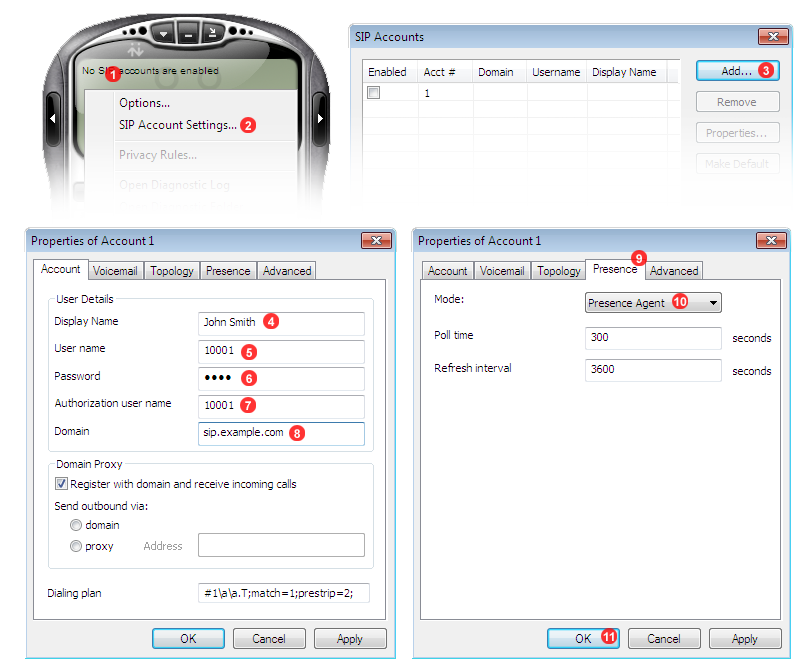
Figure 13.6 X-Lite 3 account set up.
- Right click on X-Lite screen.
- Select
SIP Account Settings... option (2) from context menu.
- Click
Add... button (3) in SIP Accounts window.
- Enter your name into field
(4).
- Enter your SIP Username from
SIP Info panel
- Enter your SIP Password into field
(6).
- Enter your SIP Username into field
(7).
- Enter SIP domain into field
(8).
- Switch to
Presence tab (9).
- Select
Presence Agent from drop down list (10).
- Click
OK button.
After a short while X-Lite will connect to our servers and you will be able to start making and receiving calls.
X-Lite 4
In order to set up X-Lite 4 with VoIPstudio download installation package from http://www.counterpath.com website, obtain your VoIPstudio SIP account details as shown in Figure 13.1 above and follow instruction below:
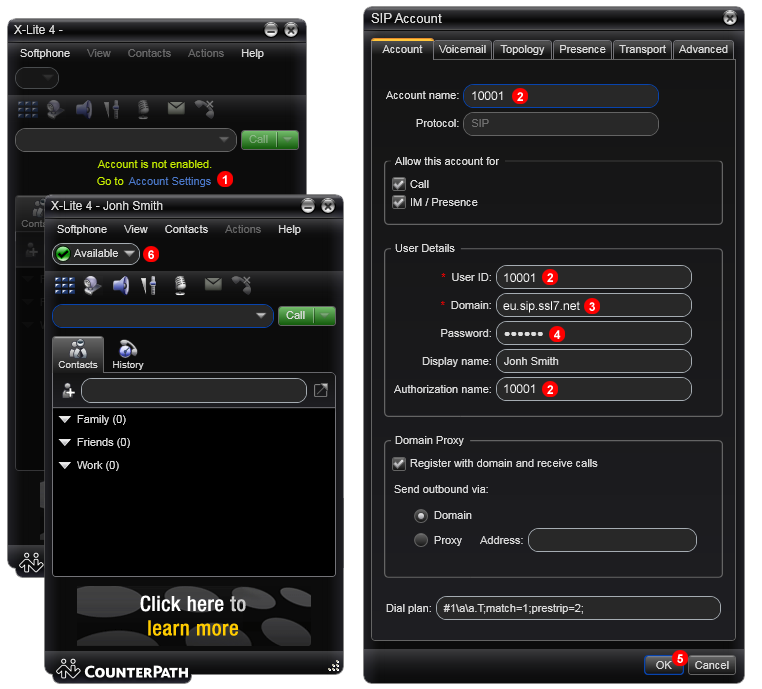
Figure 13.7 X-Lite 4 account set up.
- Click
Account Settings in main X-Lite window.
- Enter your SIP username into field
(2).
- Enter your SIP domain into field
(3).
- Enter your SIP password into field
(4).
- Click
OK button.
After a short while X-Lite will connect to our servers and you will be able to start making and receiving calls.
3CX Phone
In order to set up 3CX Phone with VoIPstudio download installation package from http://www.3cx.com/3CXPhone/ website, obtain your VoIPstudio SIP account details as shown in Figure 13.1 above and follow instruction below:
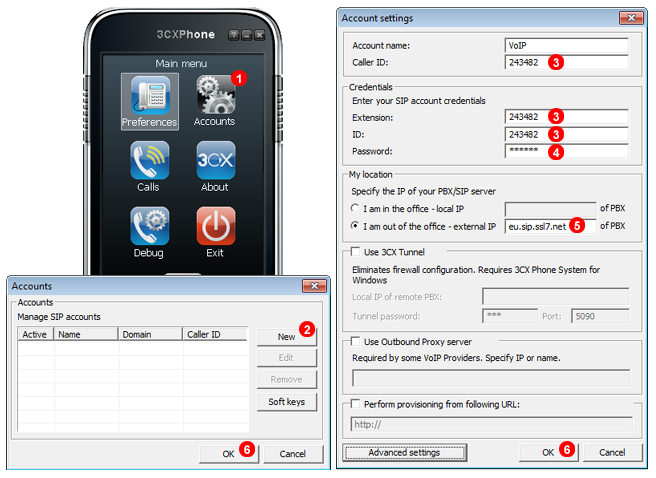
Figure 13.8 3CX Phone set up.
- Right click the main window and select
Accounts from the menu.
- Click
New button in Accounts window.
- Enter your SIP username into fields
(3).
- Enter your SIP password into filed
(4).
- Select
I am out of the office - external IP and enter your SIP domain into filed (5).
- Click
OK buttons.
After a short while 3CX Phone will connect to our servers and you will be able to start making and receiving calls.
ZoIPer
In order to set up ZoIPer with VoIPstudio download installation package from http://www.zoiper.com/ website, obtain your VoIPstudio SIP account details as shown in Figure 13.1 above and follow instruction below:
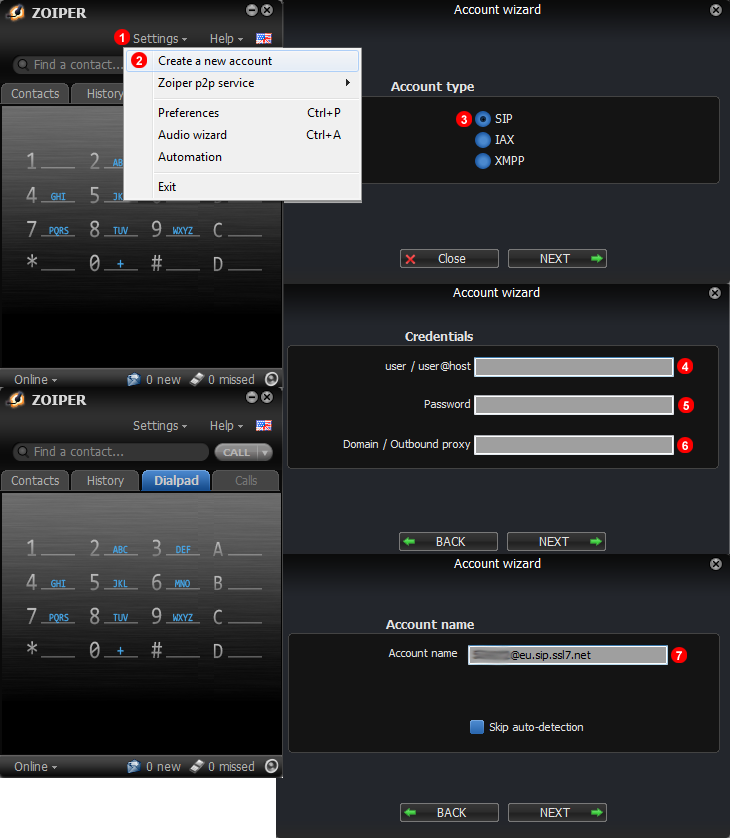
Figure 13.9 ZoIPer account set up.
- Select Settings.
- Select Create New Account.
- Select SIP if not selected by Default.
- Enter your SIP username into fields
(4).
- Enter your SIP password into filed
(5).
- Enter your SIP domain into filed
(6).
- Zoiper will automatically fill in your username@domain.net click next and your account will be completed automatically.
After a short while ZoIPer will connect to our servers and you will be able to start making and receiving calls.
ZoIPer iPhone
In order to set up ZoIPer with VoIPstudio download installation package from https://itunes.apple.com/gb/app/zoiper-sip-softphone-for-voip/id438949960?mt=8 website, obtain your VoIPstudio SIP account details as shown in Figure 13.1 above and follow instruction below:
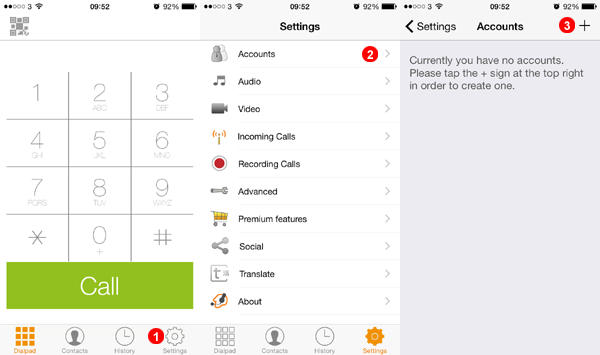
Figure 13.10 ZoIPer iPhone account set up.
1. Select Settings.
2. Select Accounts.
3. Tap the Plus Sign to start setup.
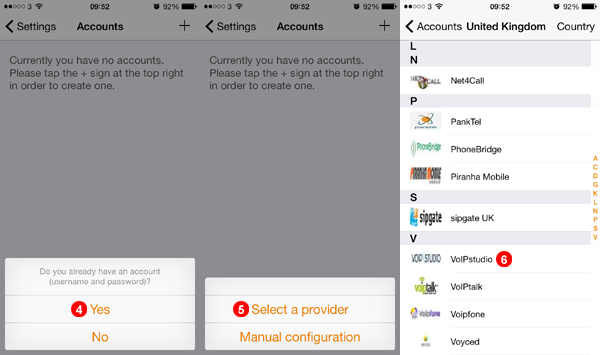
Figure 13.11 ZoIPer iPhone account set up.
4. Select Yes.
5. Choose Select a Provider.
6. Scroll down and Select VoIP Studio.
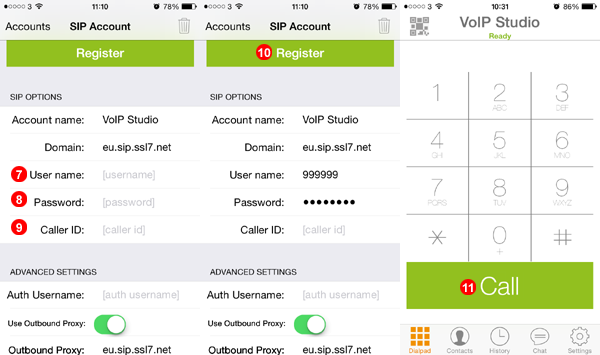
Figure 13.12 ZoIPer iPhone account set up.
7. Fill SIP Username into field (7).
8. Fill SIP Password into field(8).
9. Enter Identifier of Choice into field (9).
10. Tap Register to register with our servers.
11. After Registration is complete enter any number and tap the call button.
After a short while ZoIPer will connect to our servers and you will be able to start making and receiving calls.
ZoIPer Android
In order to set up Bria Android with VoIPstudio, download installation package from https://play.google.com/store/apps/details?id=com.zoiper.android.app&hl=en_GB and follow instruction below:
Automatic Configuration
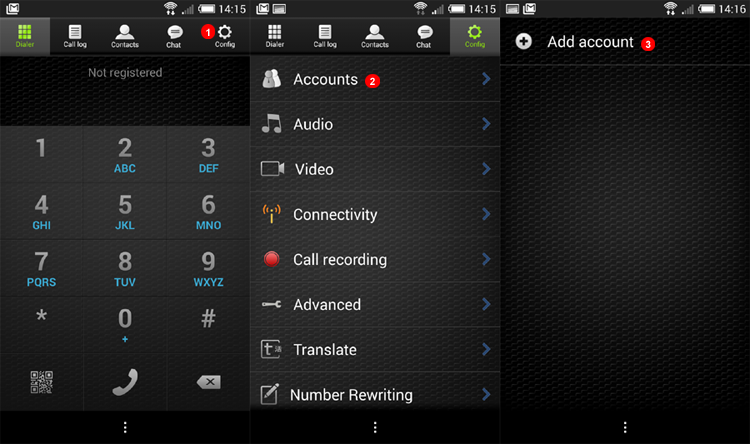
Figure 13.13 ZoIPer Android account set up.
1. Select Config.
2. Select Accounts.
3. Tap Add Account.
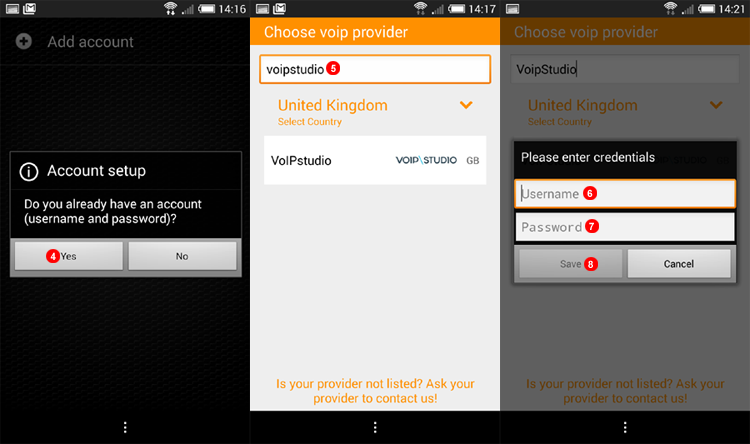
Figure 13.14 ZoIPer Android Auto account set up.
4. Select Yes.
5. Search for VoIP Studio.
6. Enter 6 Digit SIP Username.
7. Enter SIP Password.
8. Save.
Account will then register with our server dial #123 to make a test call.
Manual Configuration
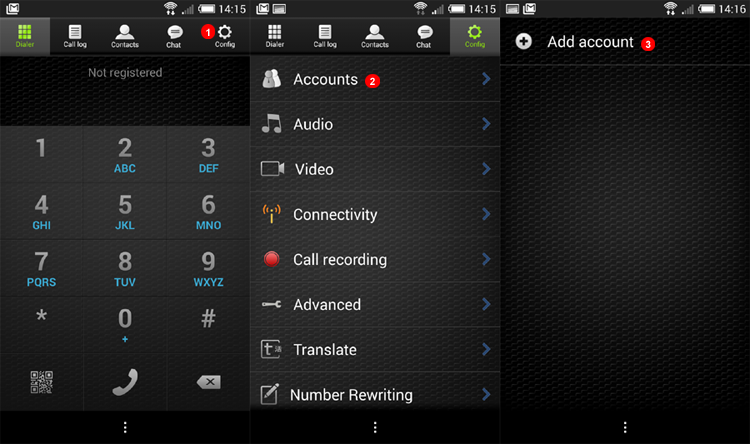
Figure 13.15 ZoIPer Android account set up.
1. Select Config.
2. Select Accounts.
3. Tap Add Account.
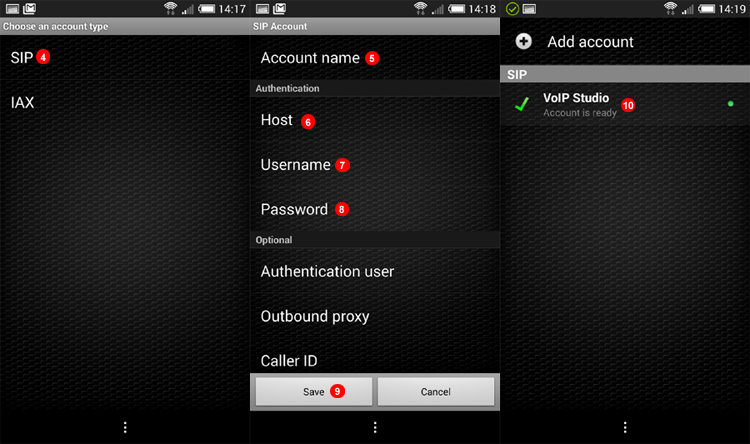
Figure 13.16 ZoIPer Android Manual account set up.
4. Select SIP.
5. Enter Prefered name for Account.
6. Imput SIP Domain.
7. Enter 6 digit SIP Username.
8. Enter SIP Password.
9. Save Account.
10. Account will register with our server.
Dial #123 to make a test call.
Bria Android
In order to set up Bria Android with VoIPstudio, download installation package from https://play.google.com/store/apps/details?id=com.bria.voip and follow instruction below:
Auto Configuration
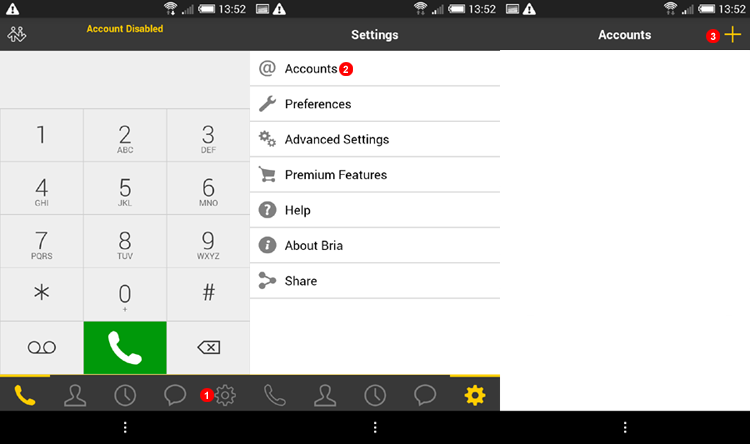
Figure 13.17 Bria Android Auto set up.
- Select Settings
- Select Accounts
- Add account using "+" sign
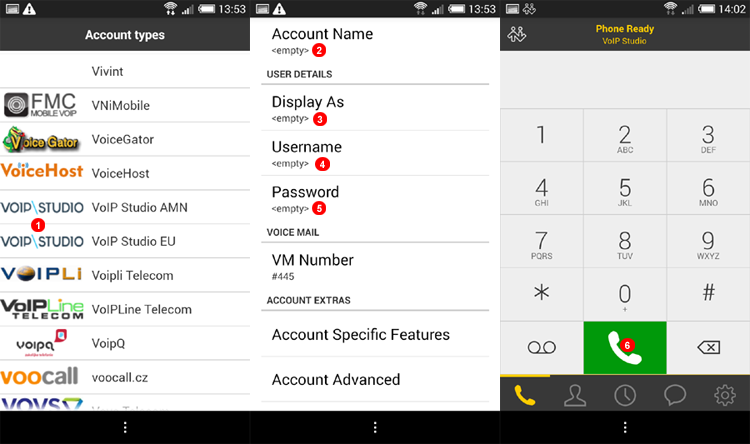
Figure 13.18 Bria Android Auto set up.
- Scroll down to find VoIP Studio Select either EU or AMN.
- Input Any Account name.
- Input Name that will display on account main screen.
- Input SIP Username.
- Input SIP Password.
- Press the Back Button and then go to dialpad and start calling.
Manual Configuration
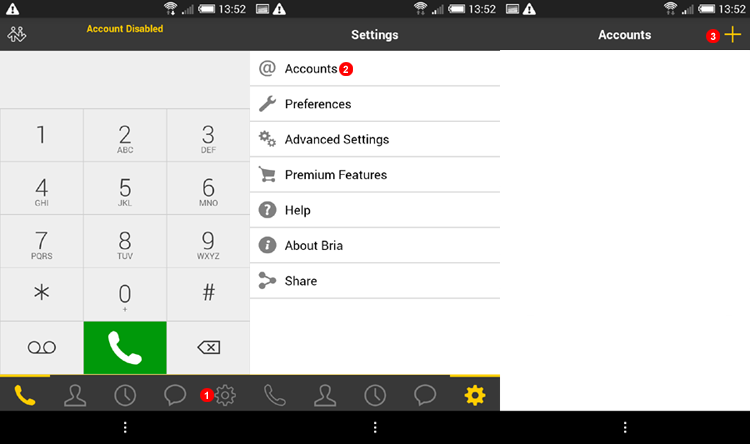
Figure 13.19 Bria Android Auto set up.
- Select Settings
- Select Accounts
- Add account using "+" sign
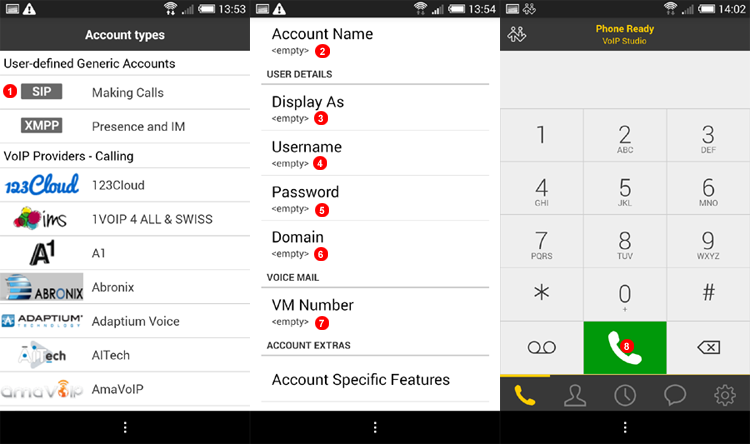
Figure 13.20 Bria Android Manual set up.
- Scroll down to find VoIP Studio Select either EU or AMN.
- Input Any Account name.
- Input Name that will display on account main screen.
- Input SIP Username.
- Input SIP Password.
- Input SIP Domain (Either eu.sip.ssl7.net or amn.sip.ssl7.net)
- Input Voicemail number #445
- Press the Back Button and then go to dialpad and start calling.
Bria iPhone
In order to set up Bria iPhone with VoIPstudio, download installation package from http://itunes.apple.com/app/bria-iphone-edition/id373968636 and follow instruction below:
Auto Configuration
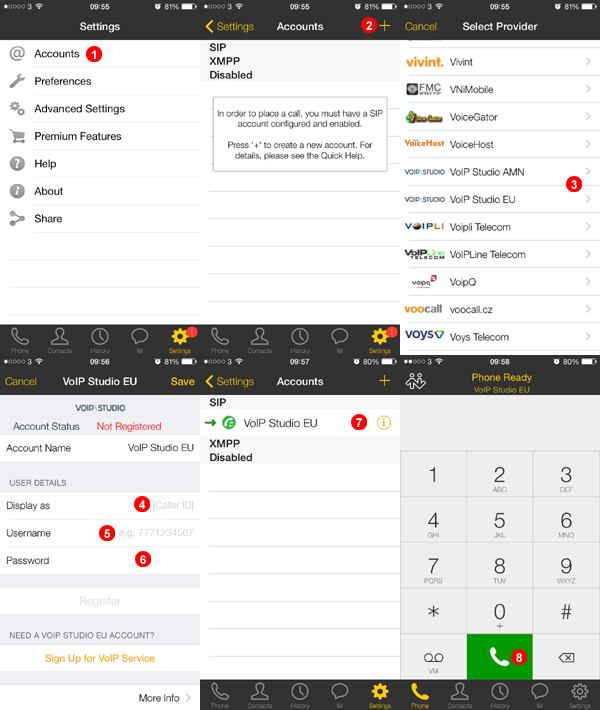
Figure 13.21 Bria iPhone Auto set up.
- Select
Accounts menu.
- Tap plus button to add account.
- Scoll Down and Select either VoIP Studio EU or VoIP Studio AMN.(Check SIP Info under edit user check if domain is eu.sip.ssl7.net or amn.sip.ssl7.net)
- Enter Display Name.(This can be identifier of choice)
- Enter your SIP Username into fields
(5).
- Enter your SIP Password into field
(6).
- Icon will Flash Green/Red while registering and stay green when registered successfully.
- Enter number you wish to call and tap
Call button (8).
Manual Configuration
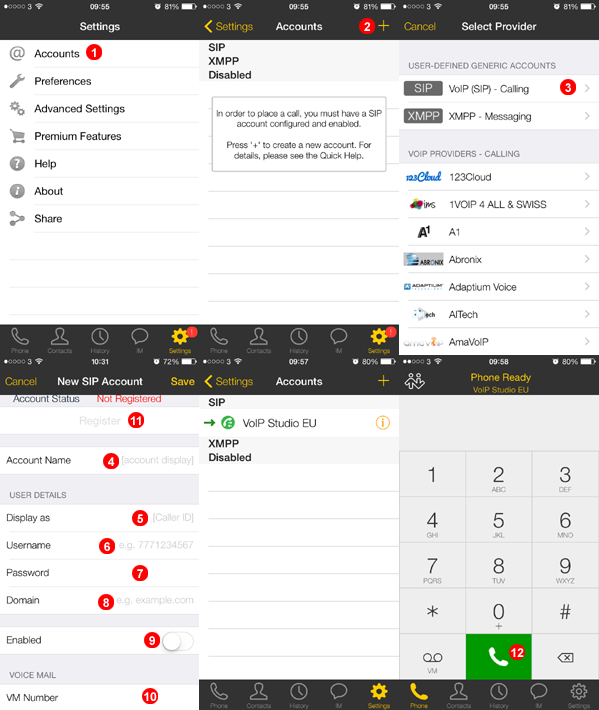
Figure 13.22 Bria iPhone Manual set up.
- Select
Accounts menu.
- Tap plus button to add account.
- Select
SIP - Making Calls from the menu.
- Enter VoIPstudio as
Account Name.
- Enter Display Name.(This can be identifier of choice)
- Enter your SIP Username into fields
(6).
- Enter your SIP Password into field
(7).
- Enter SIP domain into field
(8).
- Change Selector to Green.
- Enter 445 into field
(10).
- Tap
Register button.
- Enter number you wish to call and tap
Call button (12).
Bria iPad
In order to set up Bria iPad with VoIPstudio, download installation package from http://itunes.apple.com/app/bria-ipad-edition-mobile-voip/id440744818 and follow instruction below:
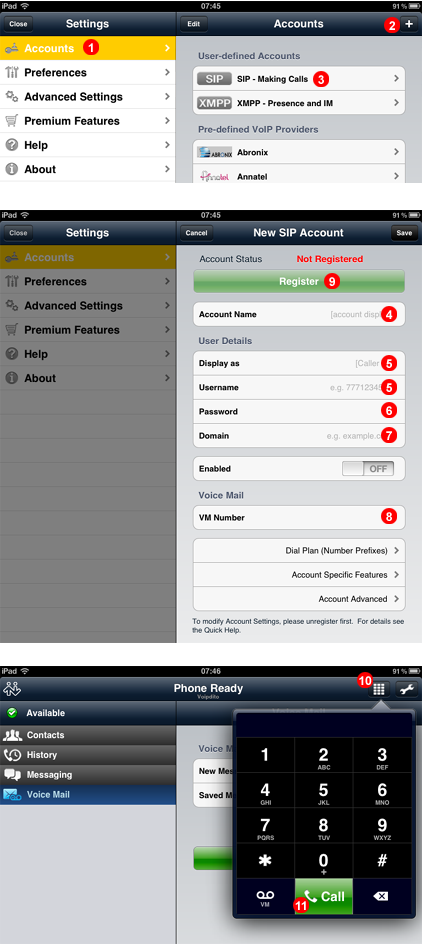
Figure 13.23 Bria iPad set up.
- Select
Accounts menu.
- Tap plus button to add account.
- Select
SIP - Making Calls from the menu.
- Enter VoIPstudio as
Account Name.
- Enter your SIP Username into fields
(5).
- Enter your SIP Password into field
(6).
- Enter SIP domain into field
(7).
- Enter 445 into field
(8).
- Tap
Register button.
- Tap
Dialpad icon in top right corner.
- Enter the number you wish to call and tap
Call button.
Grandstream Wave iPhone
In order to set up Grandstream Wave iPhone with VoIPstudio, download installation package from https://itunes.apple.com/gb/app/grandstream-wave/id1029274043?mt=8 and follow instructions below:
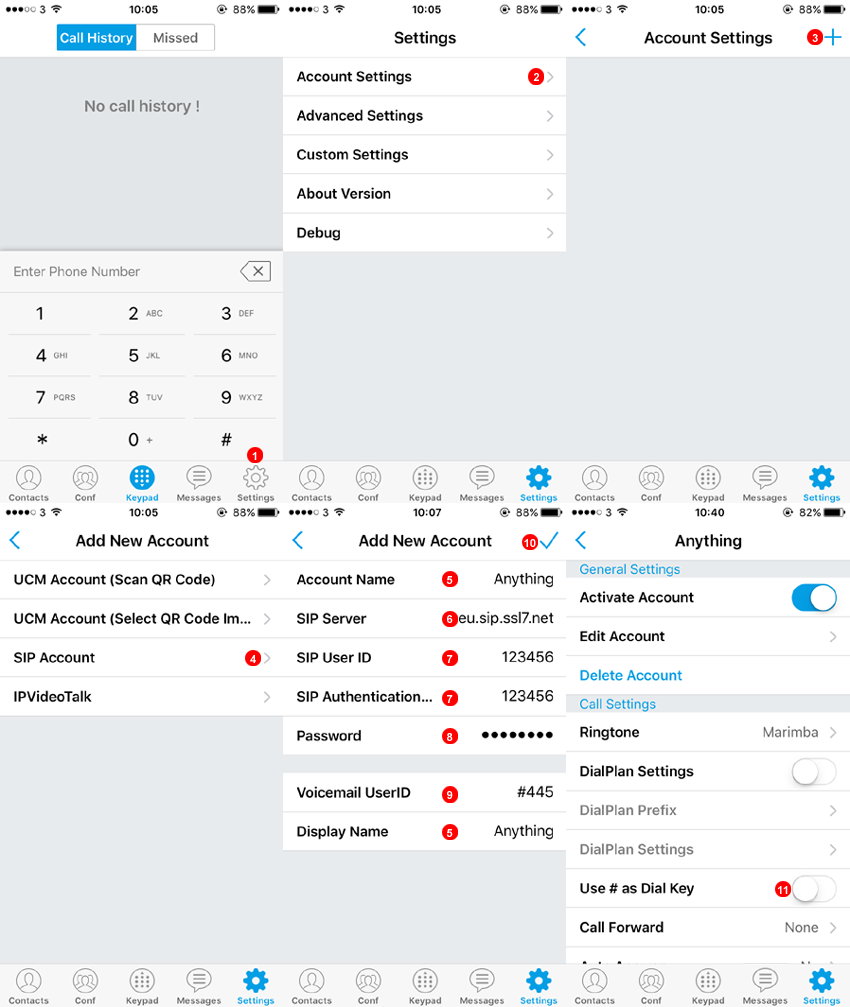
Figure 13.24 Grandstream iPhone set up.
- So Start select settings.
- Select Account Settings.
- Select
+ to add new account.
- Select SIP account.
- Enter Any Descriptive Title.
- Enter Domain Provided on VoIPstudio control Panel.
- Enter 6 Digit SIP User name provided on VoIPstudio control Panel.
- Enter Password Generated on VoIPstudio control Panel.
- Enter
#445 to easily access voice mail.
- Select
✓ to complete configuration and register the account.
- Go Back to settings and select the newly created account then remove
Use # as Dial Key












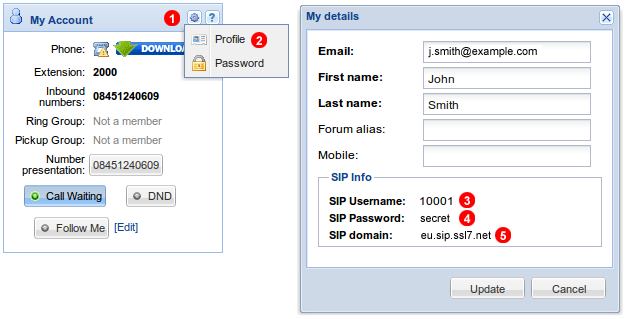
 in top right part of the
in top right part of the