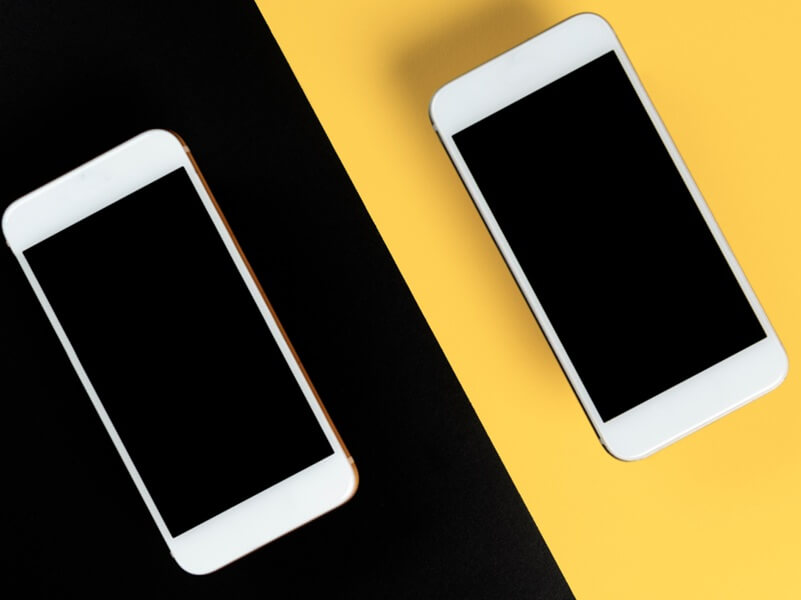The holiday season is approaching, and businesses need to start managing employee vacation periods, absences, and business hours changes.
However, nowadays, it’s crucial to maintain the quality of customer service, and it’s wise to anticipate specific actions.
One of them is setting up automatic messages in your communication system to communicate your company’s business hours or any changes in schedule or temporary closures.
In this guide, we’ll walk you through how to configure time rules and a voice prompt in VoIPstudio to notify your clients and suppliers of holiday absences and inform them of the hours they can contact your company.
Setting up an automatic holiday message with VoIPstudio can be done in 4 simple steps:
Step 1: Define the message to play
The first step is deciding what your clients and suppliers want to hear.
For example:
“Thank you for calling ACME. We are on vacation from December 23rd to January 7th. We apologize for any inconvenience.”
You can record this message yourself and upload it to the “Sounds” section of VoIPstudio.
You also have the option of text-to-speech functionality, as shown in the image.
To convert your message text to speech, log in to the platform with your login details, go to the side menu, and navigate to Settings -> Sounds.
Next, in the upper right margin, click the Text-to-speech button, and choose the voice type and text you want to play in the recording.
Finally, remember to Save the created file.
Step 2: Create an IVR or Auto-Attendant
At this point, you can create an IVR or auto-attendant where the message you made will be played and set the destination as “End the call” so that once the message is played, the call is automatically disconnected.
To do this, go to Settings -> IVRs in the side menu and Add a new IVR.
You can also route the call to a voicemail, as shown in the following image:
Step 3: Define vacation dates
It’s important to set when the message will be displayed and when it will stop. To do this, access the Settings > Routing > Settings > Calendar.
You can also access directly from this link.
Select a start date and time and an end date and time.
Step 4: Create a time rule
Next, you need to add a time rule that indicates these three things:
- The incoming numbers to which you want to apply the rule. It will apply to all incoming calls if you don’t specify any.
- The dates on which it should apply were created in the previous step.
- The destination, in this case, is the corresponding IVR.
This rule must be in the first position so that it’s the first rule evaluated when a new call comes in.
That’s it! You can now start scheduling your holiday messages in VoIPstudio to maintain excellence in your customer service.
Feel free to contact VoIPstudio’s technical support if you need help setting up this functionality or have any questions.