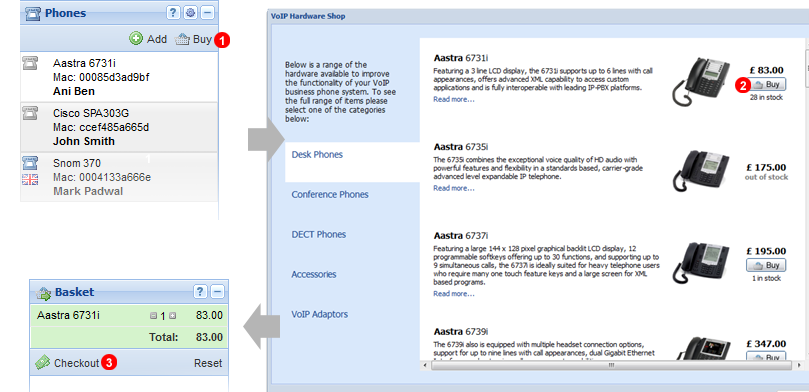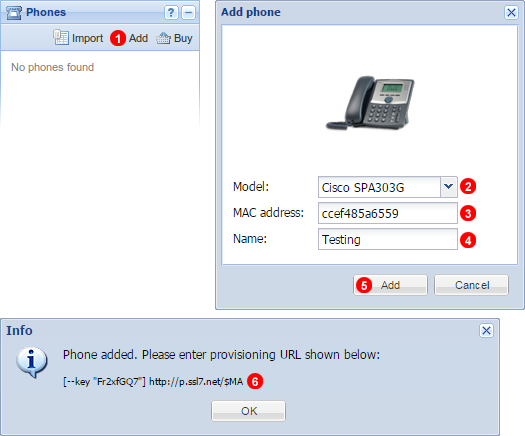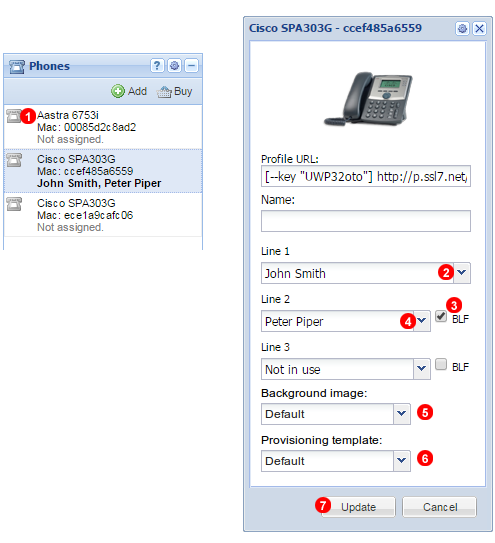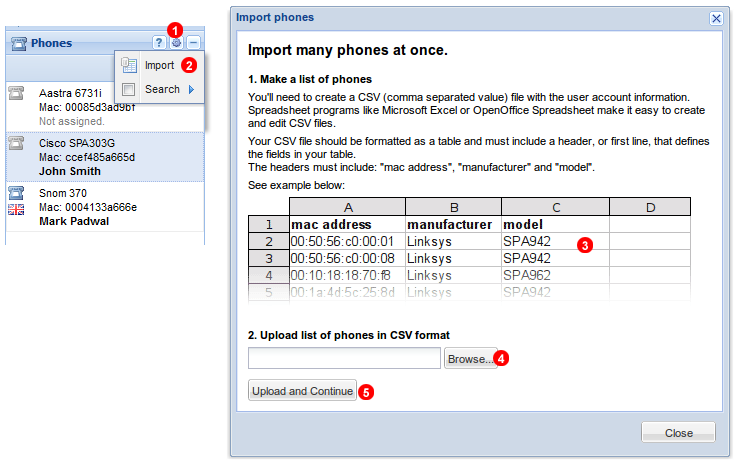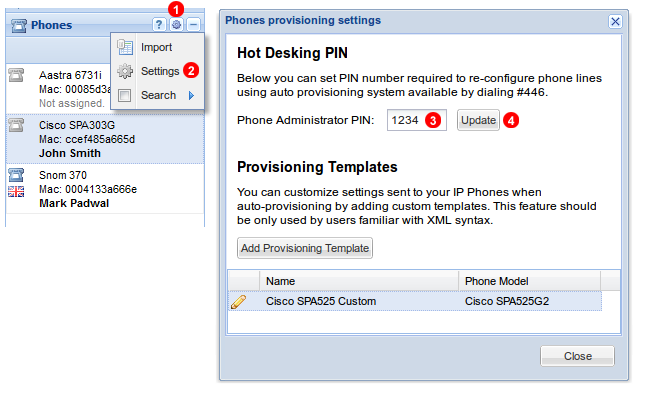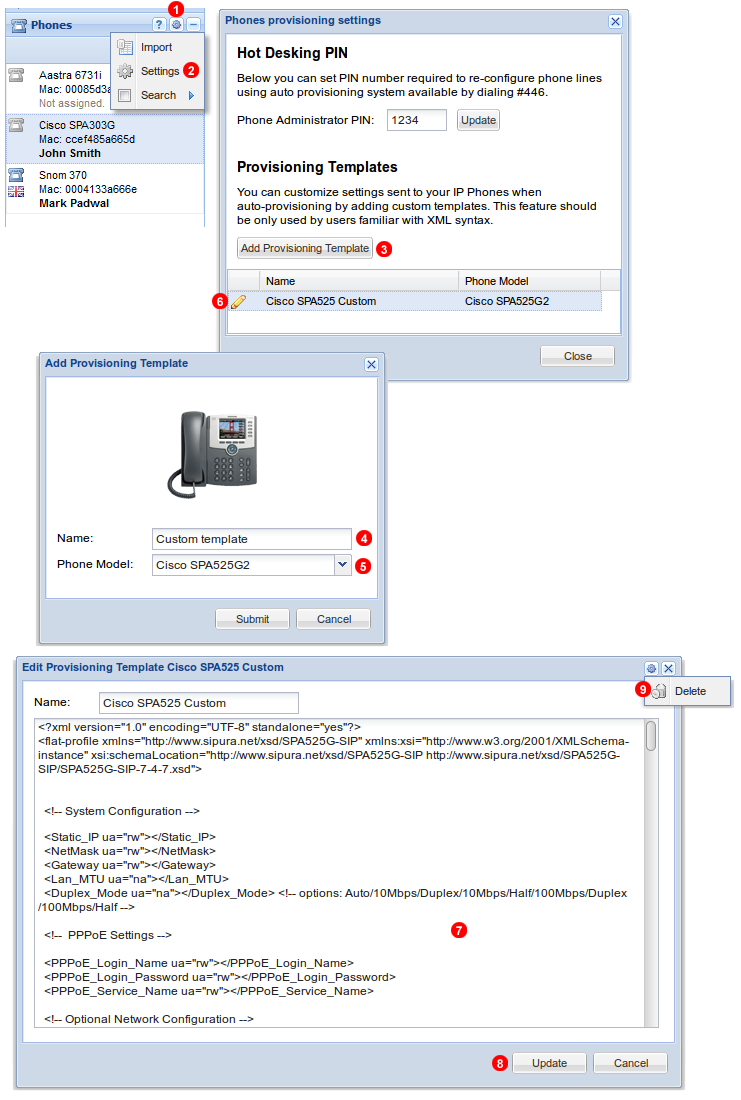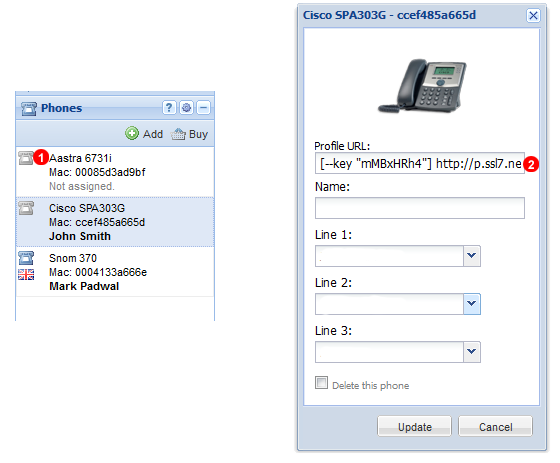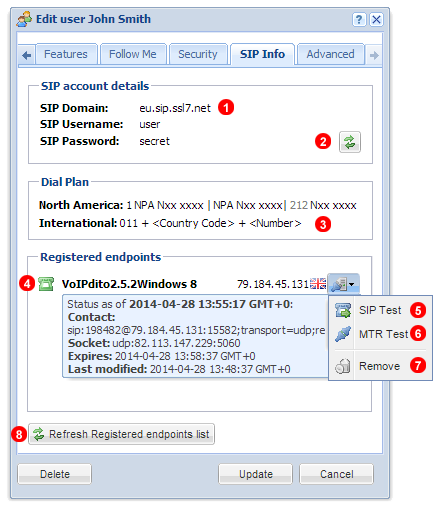14. Phones
Here you can manage VoIP phones assigned to your account. Once a VoIP phone is registered with your hosted PBX you will be able to easily assign users to particular phone. All phones purchased via your Control Panel (see Buy chapter below) will be automatically added to your account. It is also possible to add phones (selected models only) purchased from other vendors.
Buy
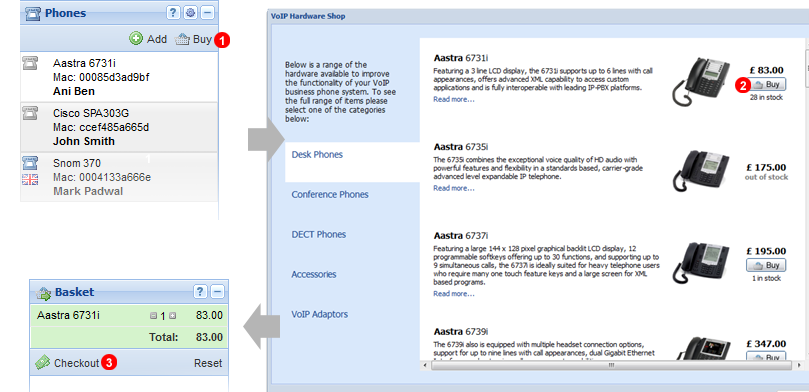
Figure 14.1 Buy phone.
To buy an Internet (VoIP) phone:
- Click
Buy button in Phones panel or Shop located in the header area.
- Click
Buy button next to the device you wish to purchase.
- Click
Checkout button to complete transaction.
Add
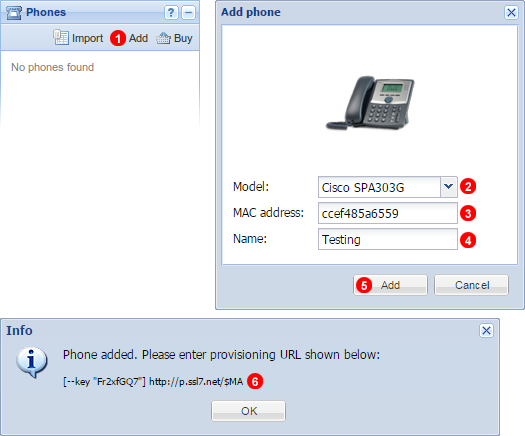
Figure 14.2 Phone add.
To add a phone purchased from the third party vendor:
- Click
Add button located in Phones panel.
- Select your device model.
- Enter your device MAC address - five groups of digits and letters separated by a colon sign for example:
00:1a:4d:5c:25:8d. Usually printed on the label located at the back of the device.
- Name Device as required.
- Click
Add button.
- Copy and Paste URL into Phone Configuration as shown below.
Once a supported devices is added to our system you can obtain auto-provisioning URL, enter it into device settings and manage the phone via your web based control panel.
Edit
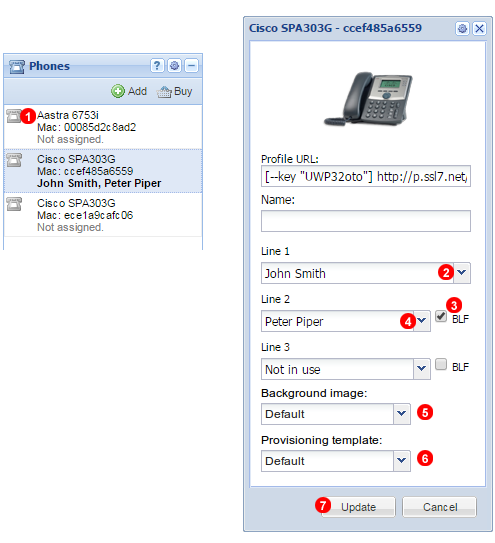
Figure 14.3 Edit phone.
To change user(s) assigned to a particular phone (or phone line) open phone's settings window:
- Click on the icon located on the left to Phone's name.
- Select a user you wish to assign to this phone.
- Enable Busy Lamp Field (BLF - when enabled line LED`s display the real time status of the monitored extension. Line key will flash red when phone is ringing, turn solid red when a call is connected and orange to display an error.)
- Select a user you wish to monitor using BLF.
- Use
Background image drop down to select image displayed on phone's LCD screen. This open is not available for all phone models.
- Use
Provisioning template drop down to select Custom Provisioning Template. See Customer Provisioning Templates below for further details. This option is not available for all phone models.
- Click
Update button.
After a short while device will obtain new configuration profile from VoIPstudio central provisioning server and re-assign phone lines accordingly.
Import
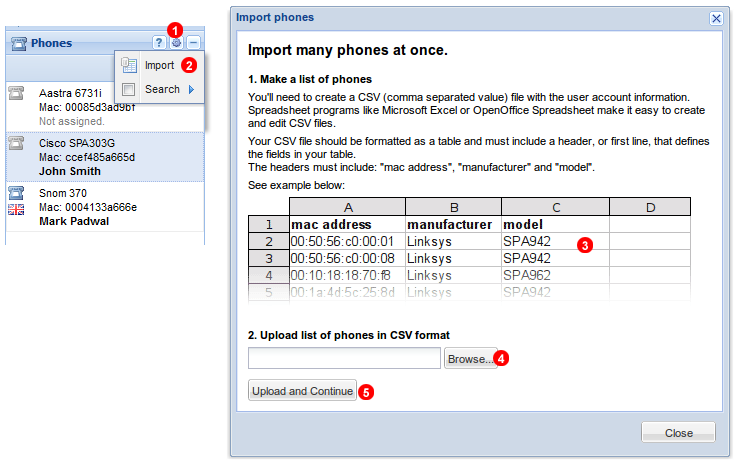
Figure 14.4 Phone import.
To import many phones purchased from a third party vendor at once:
- Click gear icon in top left part of Phones panel.
- Select
Import from the menu.
- Prepare a list of phones you want to import as a .CSV (Comma Separated Value) file. Your file must include the following headers: "mac address", "manufacturer" and "model".
- Select the file you want to upload.
- Click
Upload and Continue button.
Hot desking
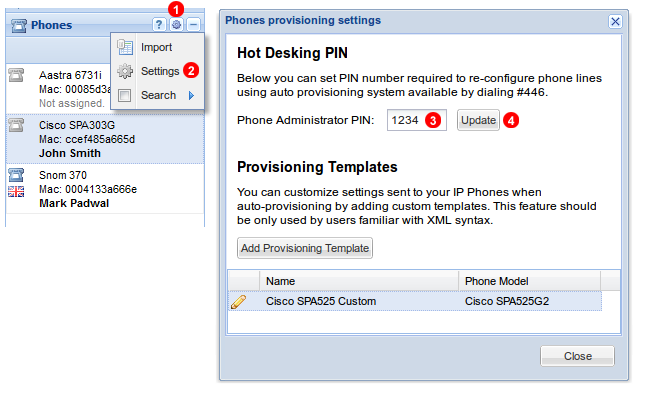
Figure 14.5 Phones hot desking.
It is possible to re-configure phone lines by dialling #446 and following steps below:
- Enter administrator PIN when prompted.
- Enter line number to re-configure (1 for line one, 2 for line two etc.), alternatively you can press
* key to re-configure all lines.
- Enter new extension for selected line(s) followed by
# key.
- Next press
* to re-configure another line or # to complete phone re-configuration.
To set Phone Administrator PIN:
- Click gear icon in top left part of Phones panel.
- Select
Settings from the menu.
- Enter 4 digits long Phone Administrator PIN number.
- Click
Submit button.
Custom Provisioning Templates
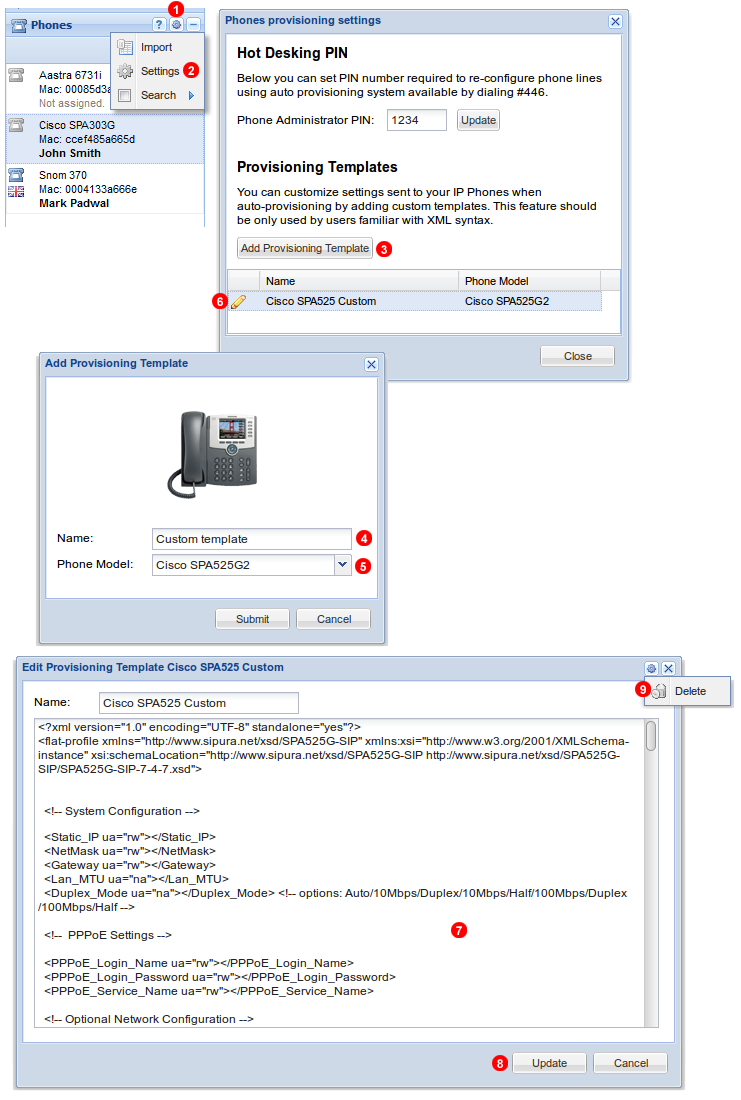
Figure 14.6 Custom provisioning templates.
It is possible to create custom provisioning templates for selected phone models (Cisco SPAxxx range). Templates can be assigned to particular phones using drop down shown as (6) in Figure 14.3 above.
To set create Provisioning Templates:
- Click gear icon in top left part of Phones panel.
- Select
Settings from the menu.
- Click
Add Provisioning Template button.
- Enter template name.
- Select phone make and model.
- Click pencil icon to edit template.
- Make changes to the template as required. Refer to manufacturers documentation for further details.
- Click
Update button to save changed.
- To remove custom provisioning template use link shown as
(9) in Figure 14.6 above.
Factory Reset
If you have not purchased the phone from VoIPstudio, it is always best to perform a factory reset to avoid any misconfiguration. Below you will find instructions how to perform Factory Reset on popular IP phone models:
Find phone IP Address
In order to perform phone's configuration (either manual or via Auto Provisioning) you will need to enter IP address of the phone into Web Browser to access phone's Web admin panel. Below you will find instructions how to find out IP address of popular IP phones:
Auto provisioning
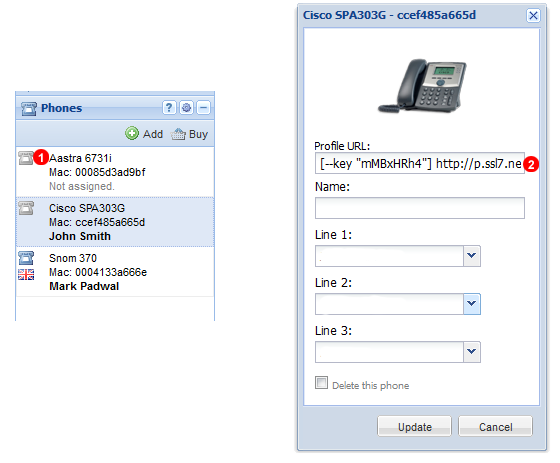
Figure 14.19 Phone Profile URL.
Selected models of VoIP phones can be centrally managed via your VoIPstudio admin panel thanks to auto provisioning feature. Phones purchased from VoIPstudio will be automatically added to your admin panel and set up for auto provisioning. To enable auto provisioning of phones from other vendors you will need to obtain Profile URL - see (2) in Figure 14.19 above and follow instructions for your device which can be found below.
Below you will find instructions how to Auto Provision supported phone models:
Manual configuration
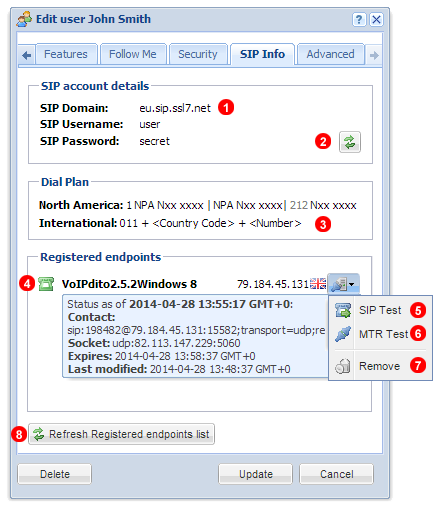
Figure 14.32 SIP account details
Below you will find instructions how to configure popular SIP phones with VoIPstudio service. Before you begin you will need to obtain SIP account details:
- Click icon next to the name of the user you want to set up phone for.
- Select
SIP Info tab.
Use SIP username, password and domain (3,4,5 in the Figure 11.1 above) to configure your device.