History¶
Chat¶
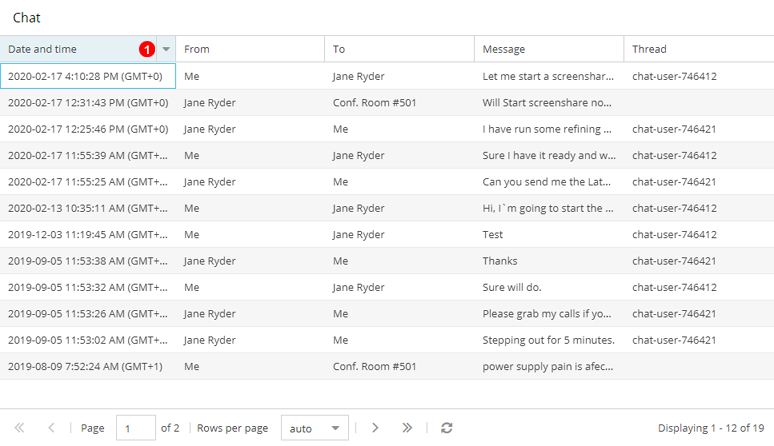
Figure 21.1 Chat History panel.
Here you can view history of Chats between users and in Conference Rooms.
- Click headers to filter history using specific criteria like date ranges etc.
CDR¶
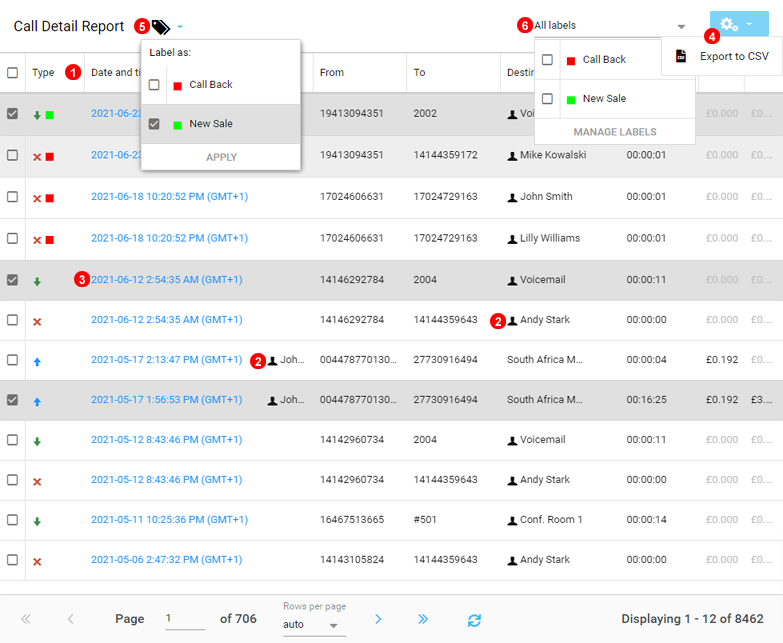
Figure 21.2 Call Details Records panel.
Here you can view Call Details Records.
- Click headers to filter history using specific criteria like date ranges etc.
- If a Contact for the source or destination is known the Contact will be displayed in the respective columns.
- Click icon shown as
(3)in Figure 21.2 above to view detailed call information. - Click icon shown as
(4)in Figure 21.2 above to export Call Details Records to .csv file. - View and assign Labels to any selected Call Records, more on labels in Figure below.
- Filter Call Records according to slected labels.
CDR Call Labels¶
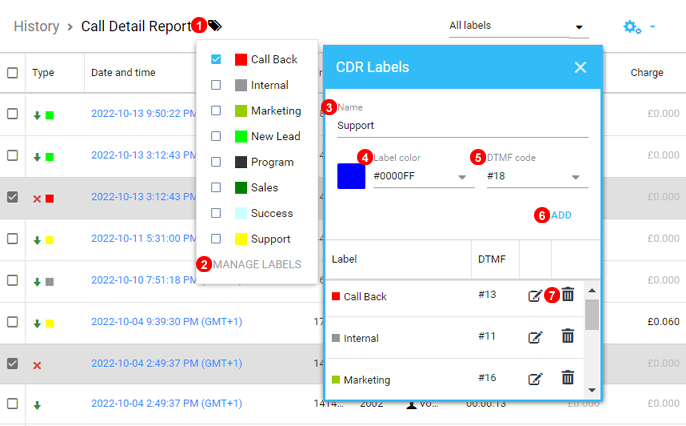
Figure 21.3 Call Record Labels.
- With one or More Call Records Selected click the Labels Icon.
- Click manage Labels to open the create and edit menu.
- Name the new Label, short and simple generally works best.
- Select a Colour Identifier for the new Label.
- Call Label Prefix can be assigned for use while on call using 3rd party applications and Hardware Phones.
- Click add to save.
- Any existing labels can be deleted or edited.
Call Recordings¶
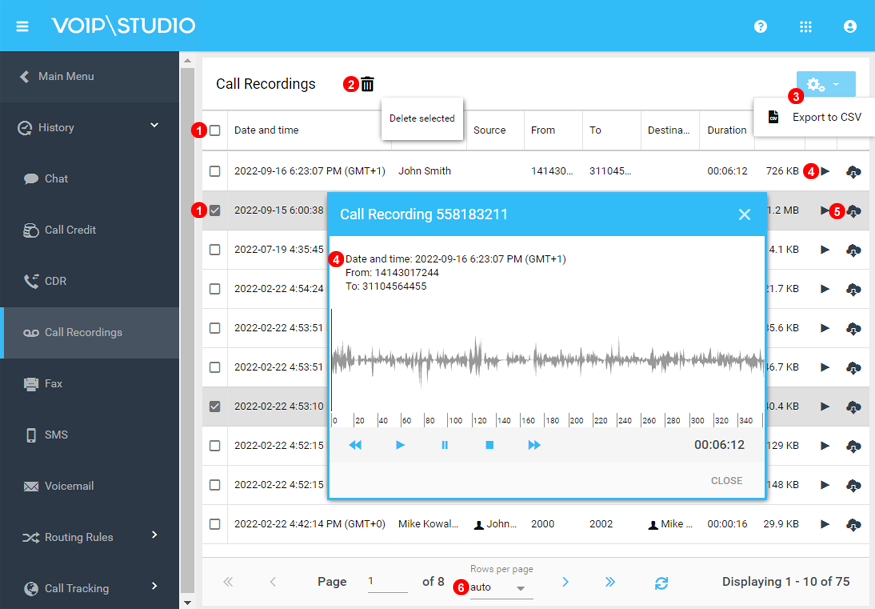
Figure 21.4 Call Recordings History panel.
Here you can view Call Recordings history.
- Select the Call Recordings you want to remove.
- Click Delete to Remove selected Recording from the Server.
- Click icon shown as
(3)in Figure 21.4 above to download recordings history as Excel file. - Click icon shown as
(4)in Figure 21.4 above to playback recording audio. - Click icon shown as
(5)in Figure 21.4 above to download recording MP3 file. - Change how many Records show, Auto changes according to browser sizing.
Fax¶
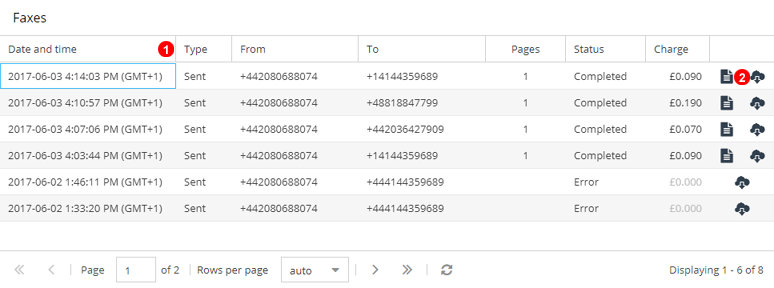
Figure 21.5 Fax History panel.
Here you can view Faxes history.
- Click headers to filter history using specific criteria like date ranges etc.
- Click icon shown as
(2)in Figure 21.5 above to download fax file or Confirmation file.
SMS¶
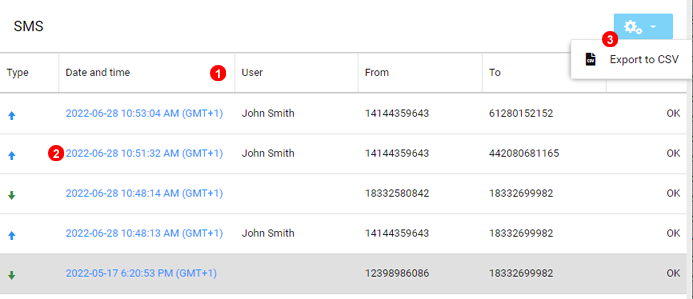
Figure 21.6 SMS History panel.
Here you can view SMS Messages history.
- Click headers to filter history using specific criteria like date ranges etc.
- Click icon shown as
(2)in Figure 21.6 above to view SMS message. - Click on Gear Icon as shown by
(3)in Figure 21.6
Voicemail¶
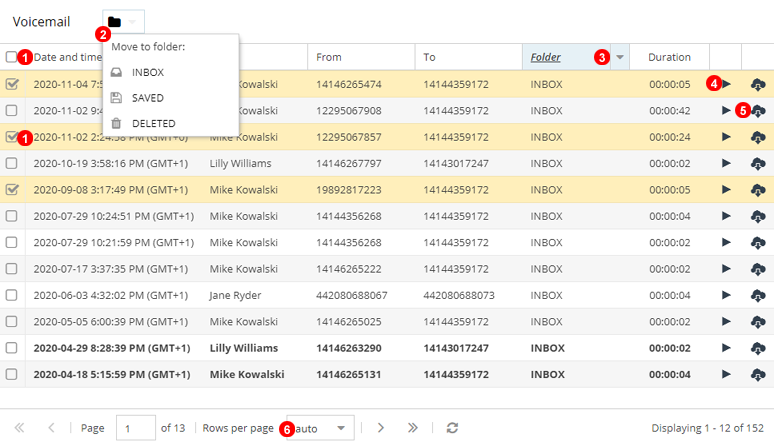
Figure 21.7 Voicemail History panel.
Here you can view Voicemail history.
- Select the voice mail messages to move or delete.
- From the dropdown select what action to apply to selected messages.
- Click headers to filter history using specific criteria like date ranges, folders etc.
- Click icon shown as
(4)in Figure 21.7 above to playback voicemail audio. - Click icon shown as
(5)in Figure 21.7 above to download voicemail MP3 file. - Change how many Records show, Auto changes according to browser sizing.
Call Tracking¶
Visitors¶
![]()
Figure 21.8 View Visitor History.
- Select History to Expand.
- Expand Call Tracking then Select Visitors.
- Filter by Campaign.
- By clicking Visitor IP Additional details will display as per figure below.
![]()
Figure 21.9 View Visitor Details.
Additional Visitor details available like Browser Type, IP Location and Landing Page details.
Calls¶
![]()
Figure 21.10 View Call Tracking Calls.
- Expand History.
- Expand Call Tracking.
- Select Calls.
- Filtering can be done by using CDR Labels.
- CLick the Gear Icon to Export filtered data.
- Click on Date and Time of call to view CDR data.
- By clicking Call Source Additional details will display as per figure below.
![]()
Figure 21.11 View Visitor Details.
Additional Visitor details available like Browser Type, IP Location and Landing Page details.
Routing Rule Logs¶
Call Flow Logs for Routing rules can assist with optimizing call delivery.
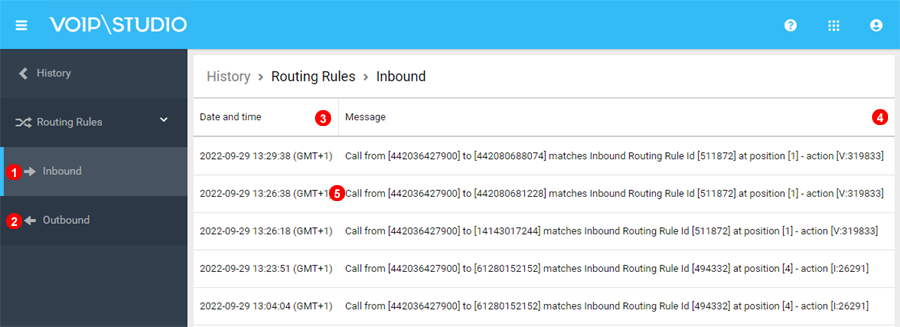
Figure 21.12 Routing Rule Logs.
- Select to see all inbound calls caught and routed through routing rules.
- Select to see all oubound calls affected by routing rules.
- Select date and time filter as required.
- Call Details can be filtered to see specifics of rules that are in play.
- Full Call Record shown along with Rule and Result of routing.