Users¶
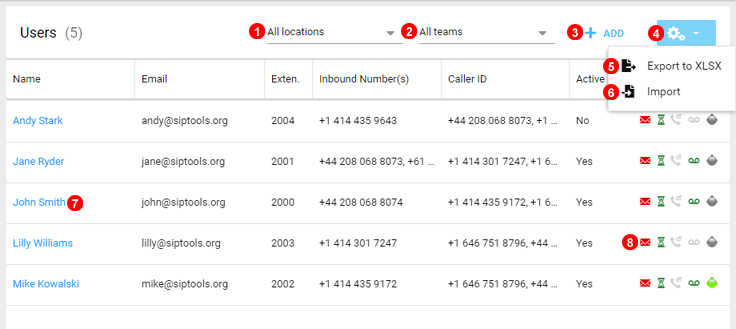
Here you can add users or view and edit their settings.
- Select from dropdown to filter users by Location.
- Select from dropdown to filter users by Teams.
- Click to Add new Users to Current Account.
- Select Gear Icons to Export User list with all settings, this can then be imported to restore settings to a certain point.
- Export Details and Configuration of users to xlsx file.
- Exported file can be uploaded to restore Users to a previous state.
- Click to Edit User and change settings.
- Displays key Settings of User such as Voicemail, Call Waiting and Phone Status.
Location and teams¶
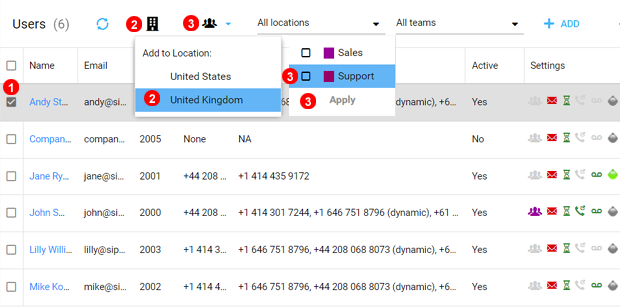
Here you can set location or teams to many users at the same time.
- Select the user or users that you want to set a location or teams to.
- To set a location, click on the location icon and choose one.
- To set a team, click on the teams icon and choose one or more and then click Apply.
Teams¶
Teams allow users to be grouped, this allows Admins to filter users for ease of management.
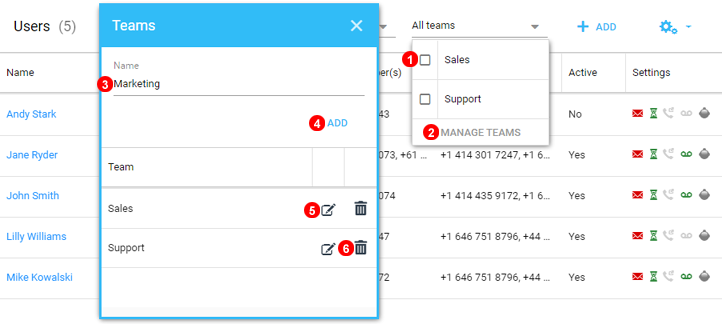
- Use Tick Boxes to filter users according to assigned team.
- Select Manage Teams to create or edit existing teams.
- Name new team.
- Click add to create.
- Click to Edit existing team.
- Click to delete existing team.
Once Configured Users can be assigned as part of the "Member of" options.
Settings¶
Below you will find detailed description of all options available when adding or editing users.
Personal and Security¶
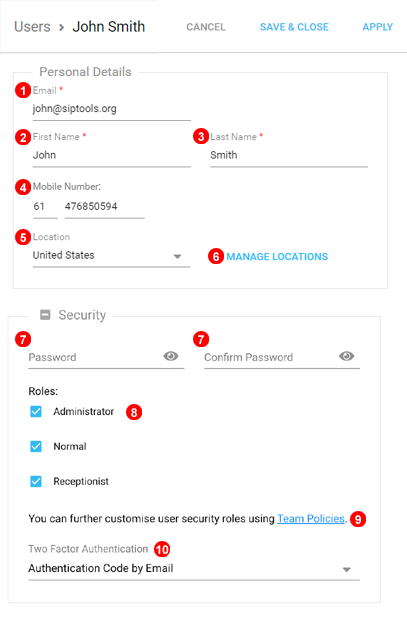
- Enter Email address of User, Required for Login Username and Voicemail.
- Enter User First Name.
- Enter User Last Name.
- Optional Mobile number used on Contacts Page.
- Select User Location, changes display settings to more localised format and outgoing dialplan.
- Ease of access management of all Account Locations.
- Create and Confirm Password used to log into user account.
- Select Security Roles: Administrator, User or Reception, only relevant pages will be visible.
- User permissions can be further customised by using Team Policies as described here
- Enabled Two Factor Authentication in order to protect from unauthorised access to user account.
Inbound and Outbound¶
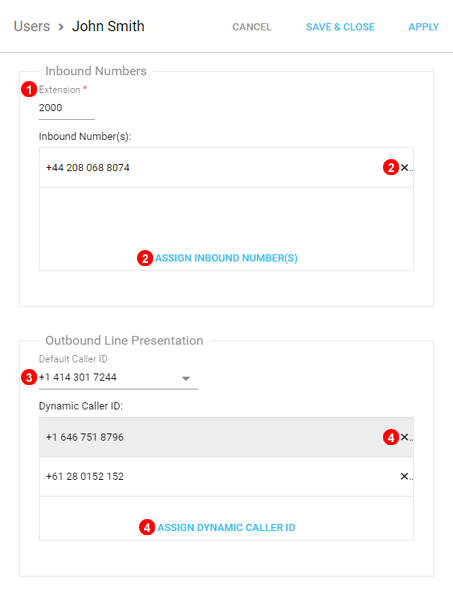
- Customize 4 digit User extension used for Internal calls and Routing. NOTE: Extension number has to be unique within the account.
- Assign numbers to direct to User only. NOTE: Numbers assigned to user will direct calls to specified user only.
- Select Default CLI/Caller ID will be displayed for all outgoing calls that do not fit Dynamic Caller ID Criteria.
- Select ALL numbers to be used for Caller ID. NOTE: Dynamic CLI will only apply to countries that match the Inbound numbers assigned.
Incoming Call Options¶
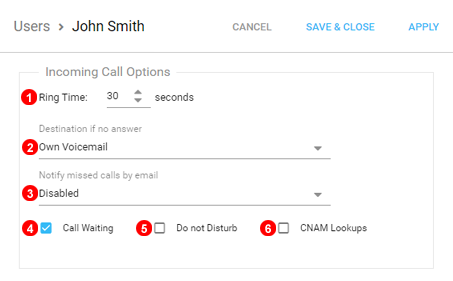
- Select time interval before incoming calls go to "No Answer" option.
- When Ring Time expires Destination if no answer will be applied. For Example send call to Voicemail, IVR etc.
- Select if email notifications should be sent to this user in the case of a missed call if received from Direct calls only, Ring Groups and Queues the user will be notified via email depening on this selection. See Note(3) below for More Information.
- Allow Call Waiting - multiple incoming calls will be accepted on extension. Disable to limit simultaneous incoming calls to one.
- Enable or disable Do Not Disturb for User.
- Enable or disable CNAM Caller ID lookups.
Note(3): Only the first 3 Missed calls within a 10 Minute period will produce 3 Emails this is to curb potential Email Spam.
Voicemail¶
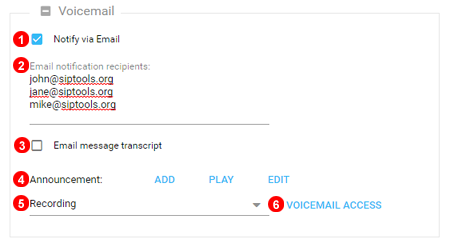
- Select Delivery Options for Voice mail.
- By default will send email notifications only to email address of user however more email addresses can be added to have notifications sent to many.
- Enable voicemail text message transcripts.
- Add/Play/Edit voicemail announcement. NOTE: New announcement Audio file has to be in MP3 format and no larger than 2MB. This can also be changed by dialing #445
- Select voicemail announcement.
- Managed external access to Voice mail, set voice mailbox PIN etc.
Upload and Text to Speech¶
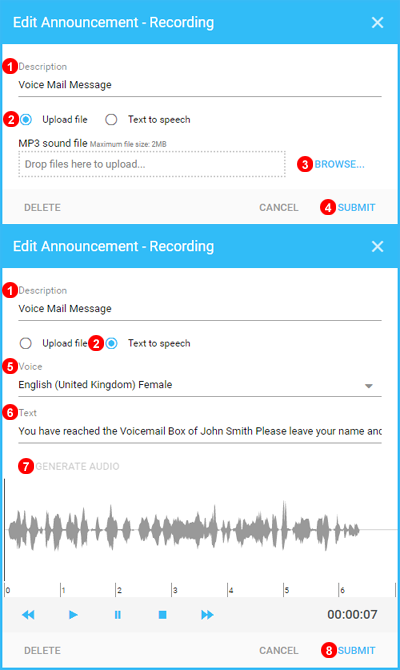
- Provide a Discriptive name for the new message.
- Select between Uploading an MP3 or Using Text to Speech.
To Upload a New Audio file.
- Click Browse then navigate to the location of the MP3 on your Machine then upload.
- Click Submit to Save the new Message.
To Make use of Text to Speech.
- First Select the voice needed for the new message.
- Type the Message out using Punctuation like a comma or full stop to add pauses.
- Generate Audio will create the Audio file and display media controls to check and ensure the message sounds as intended.
- Click Submit to Save the new Message.
Voicemail Access¶
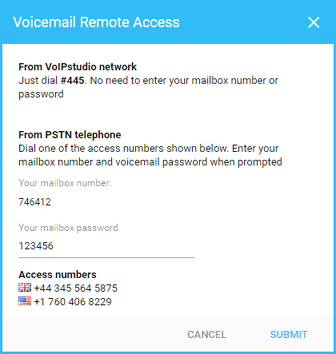
Voicemail can be access from any Device registered with voipstudio using #445 or from any other Phone using the Public access numbers.
Each user has a Unique PIN and the password can be changed if needed.
Call Recording¶
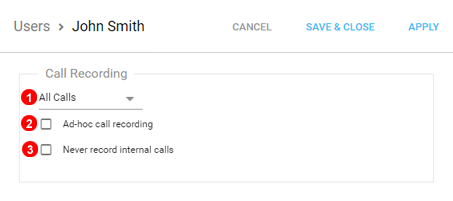
- Select Call Recording options: Incoming or Outgoing calls only, All Calls.
- Select if Ad-hoc (by pressing
#key twice) recording should be allowed. See Note(3) below for More Information. - Select to disable recording of internal calls.
Note(3): If Ad-hoc recording is enabled on a user that user will then be able to view all of their recordings if logged into the VoIPStudio Dashboard.
Member Of¶
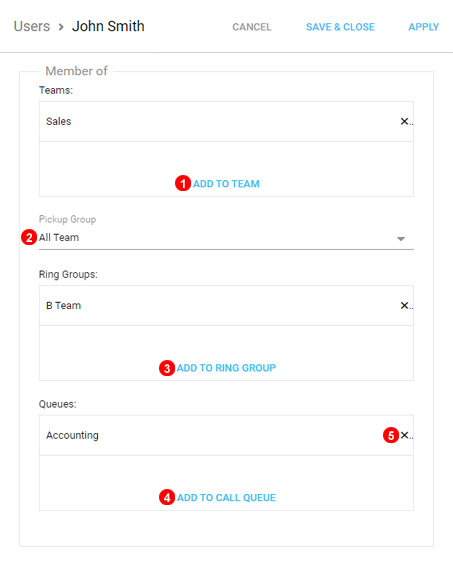
- Select if user will be part of a specific team.
- Select a Pickup Group to assign User to.
- Select a Ring Group to assign User to.
- Select a Queue to assign User to.
- Click X to remove an Item from the user list.
Call Forwarding¶
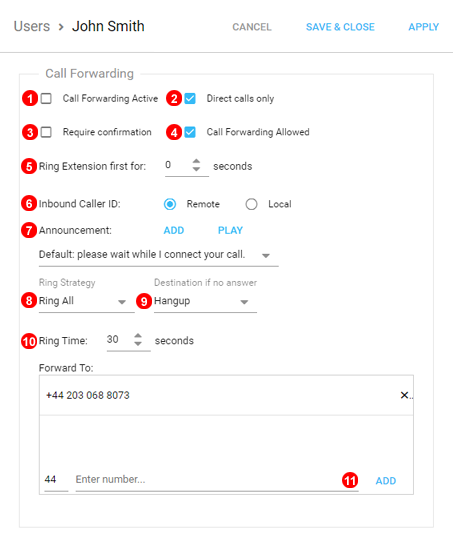
- Activate Call Forwarding. To enable & disable directly from the IP hard-phone or soft-phone please dial:
#421Enable Call Forwarding#422Disable Call Forwarding
- Select option to allow forwarding to happen on all calls or Direct calls only (calls placed directly to user extension or inbound number). If select Follow Me will not activate on calls from Ring Groups, Queues etc.
- Require to confirm acceptance of forwarded call by pressing 1 on the dialpad. Helps to prevent calls forwarded to mobile numbers be answered by voicemail service.
- Deselect to prevent user from activating Follow Me feature on their extension.
- Set Time to Ring SIP Phone before Forwarding starts.
- Select Caller ID display mode: Remote will display caller ID as normal, Local will display Number caller Dialled in on.
- Select pre-forward message, disable pre-forward or upload your own.
- If Multiple numbers are being Forwarded to Ring Strategy can be used to route calls between numbers.
- Select option to execute when call is not answered.
- Select Time frame before "Destination if no answer" option comes into effect.
- Enter Number calls should be forwarded to.
NOTE: For more On Ring Strategy please see: Ring Strategies
SIP Endpoints, Dialplan and Registered Endpoints¶
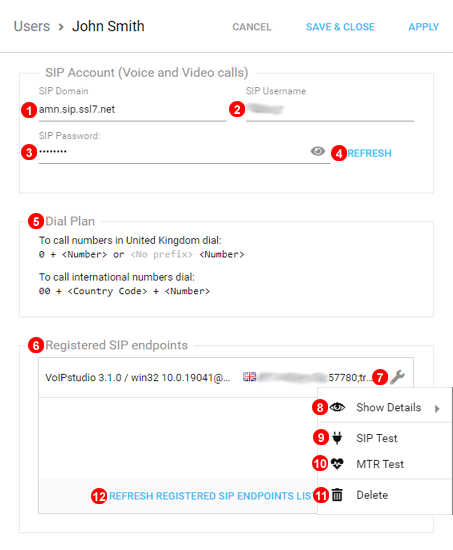
- Domain used by account to connect Phones.
- Username used for authentication of Phones.
- Password Required for authentication of Phones.
- Reset SIP password - note: all configured SIP devices will have to be re-provisioned when SIP password is reset.
- Dialplan of User when making outgoing calls dependant on Location selected for User.
- Displays all registered SIP endpoints for User. User cannot make or receive calls if no endpoints registered.
- Use wrench icon to access SIP tools context menu.
- More Details will display advanced IP and Device information.
- SIP Test allows to verify connectivity between VoIPstudio network.
- MTR Test allows to verify connection quality between VoIPstudio network.
- Use this option to forcefully remove SIP registration.
- To refresh list with newly registered SIP devices.
XMPP Info¶
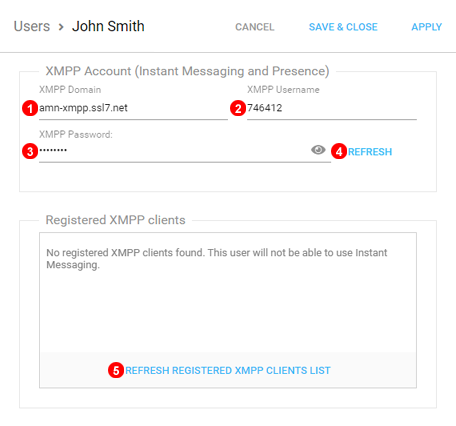
- XMMP Domain used to configure chat Programs and Software.
- XMPP Username used to configure chat Programs and Software.
- XMPP Password used to Configure chat Programs and Software.
- Reset Password
- Shows all XMPP devices currently online for respective user.
API and other Settings¶
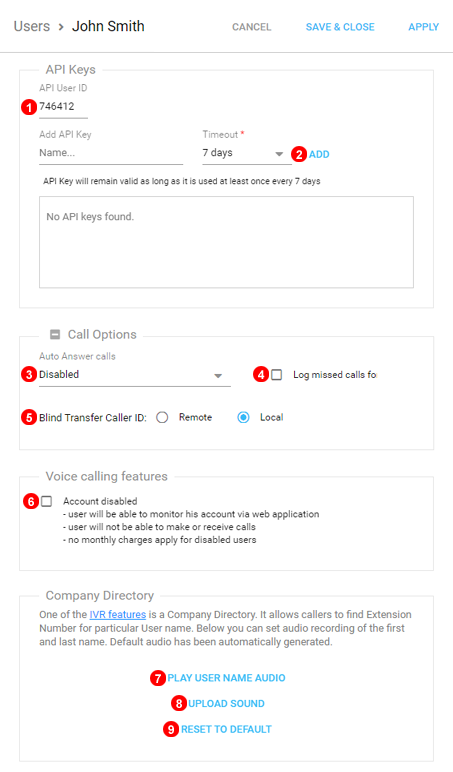
- API User ID
- API Keys can be created for use with Advanced Functionality.
- Click to Call Settings to improve or simplify when number is Clicked by Automatically answering.
- When enabled calls to Queues will log as "Missed" in phones call history.
- Change which Caller ID is displayed when a Blind Transfer is done, remote will be the caller Number and Local will be the VoIPStudio number the call was received on.
- Set User to 'Disabled' removes voice functionality but allows for use as mailbox, Call Forwarding and log into dashboard to monitor account. 'Disabled' users are free of charge.
- Plays how the automated system will sound the user name.
- Upload custom recording of User name.
- Reset to the default automated sound for user name.